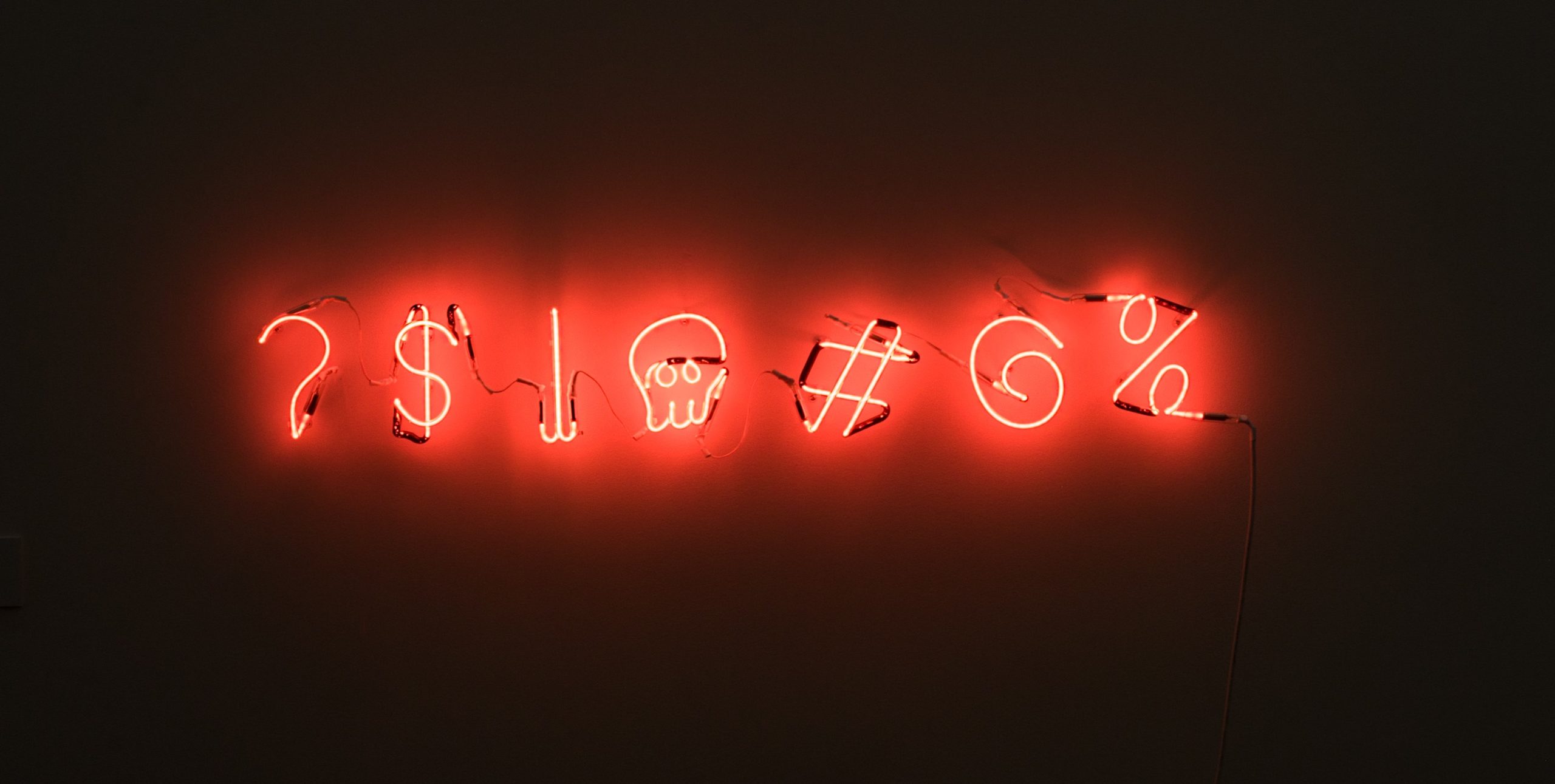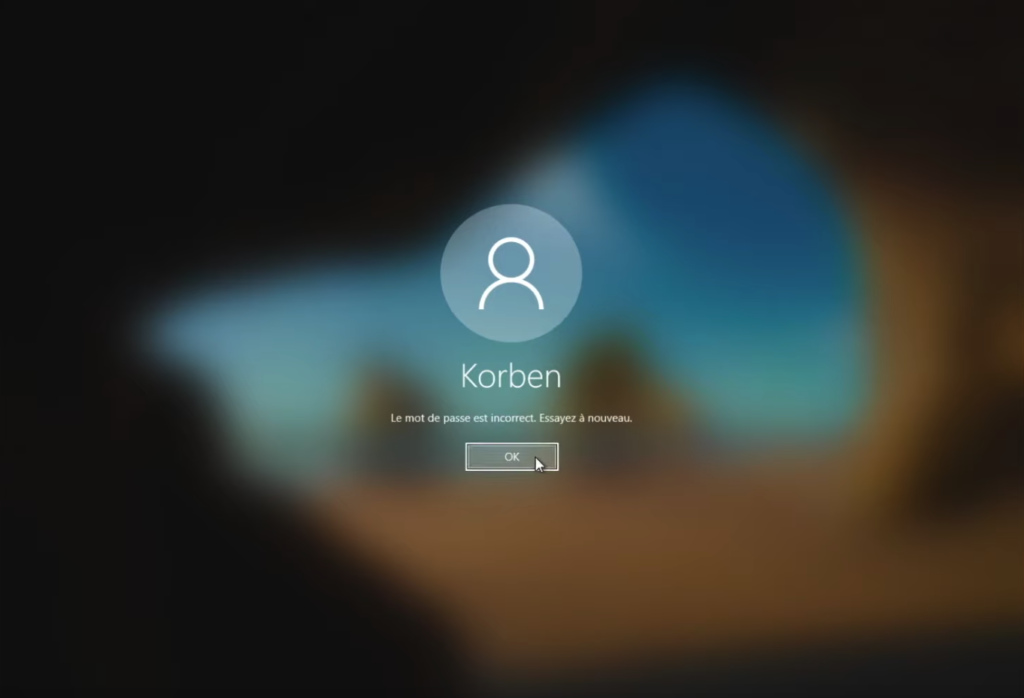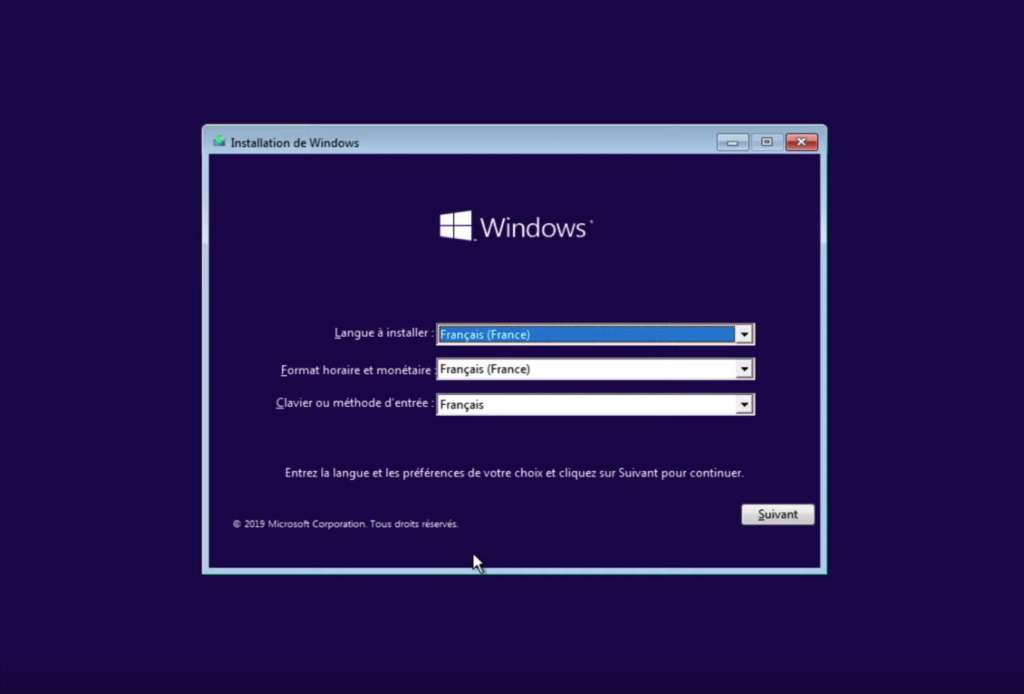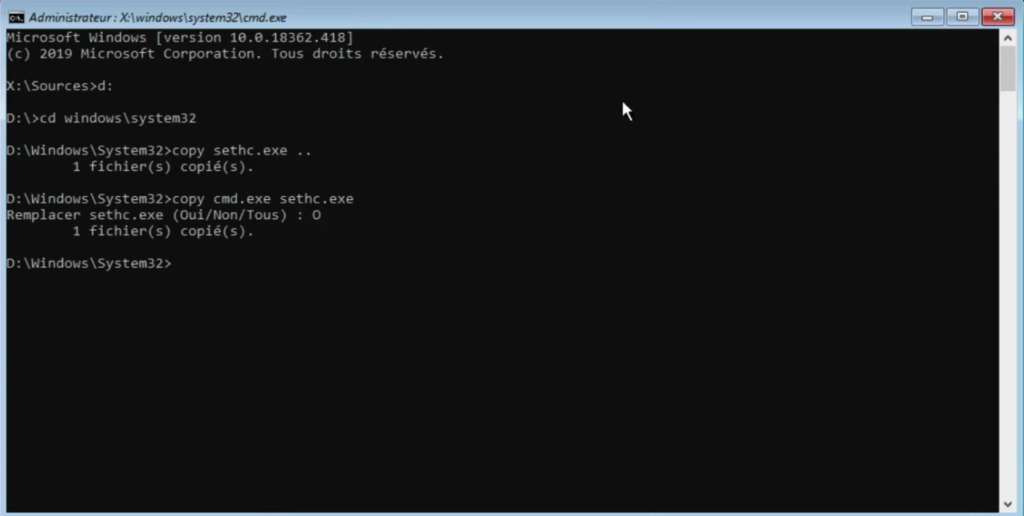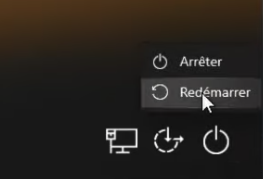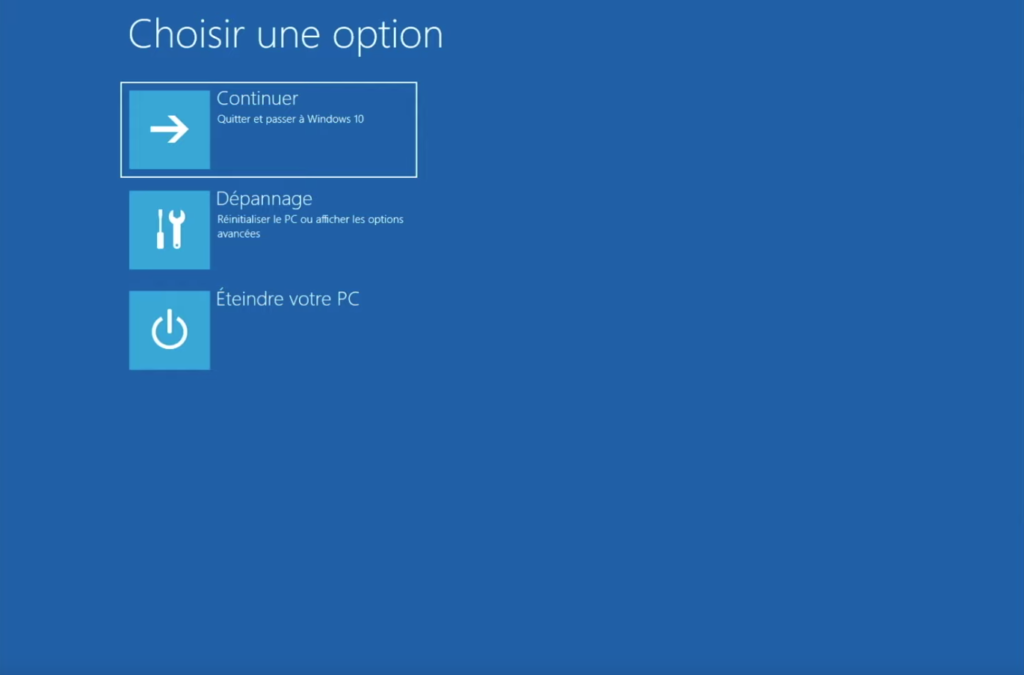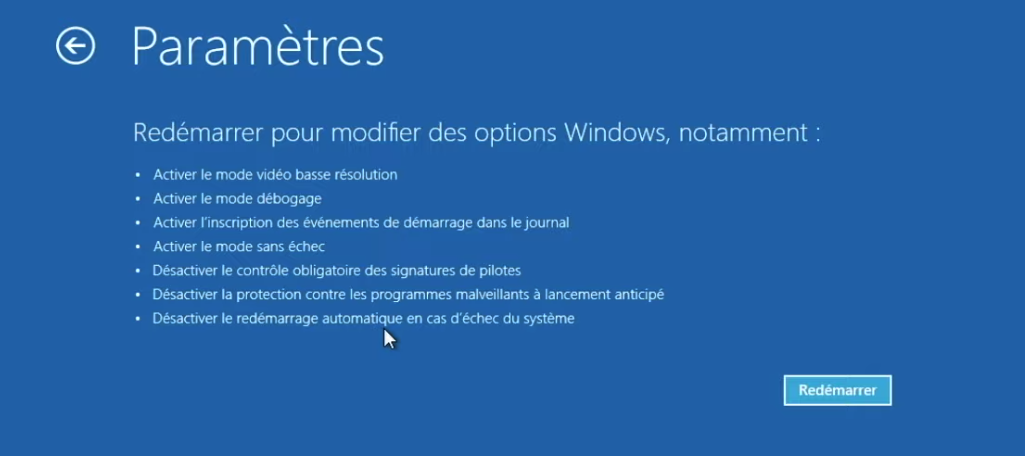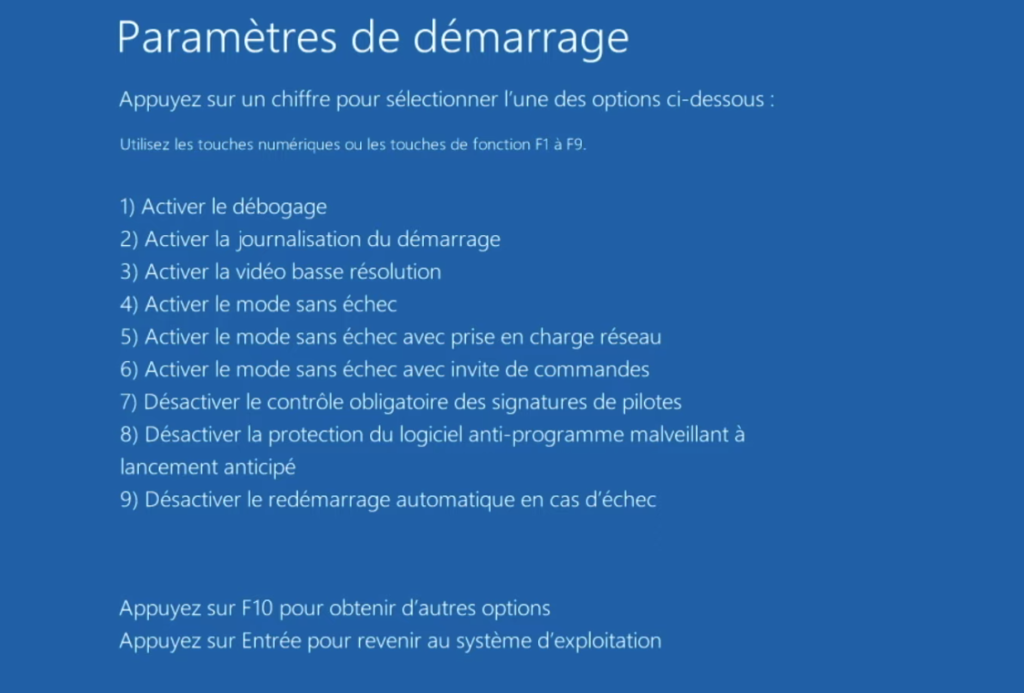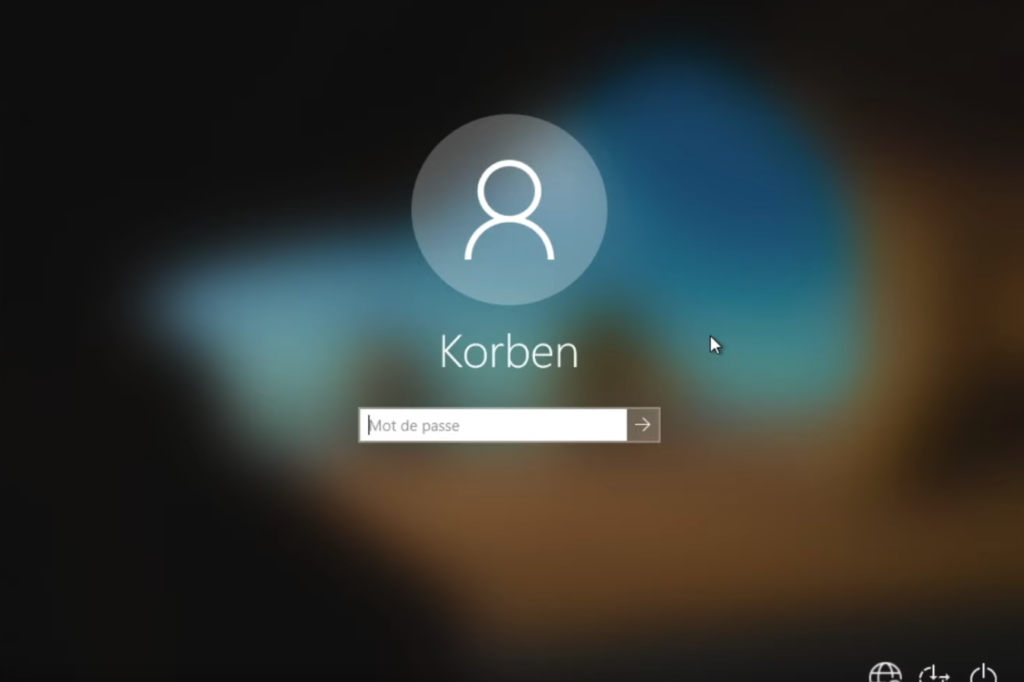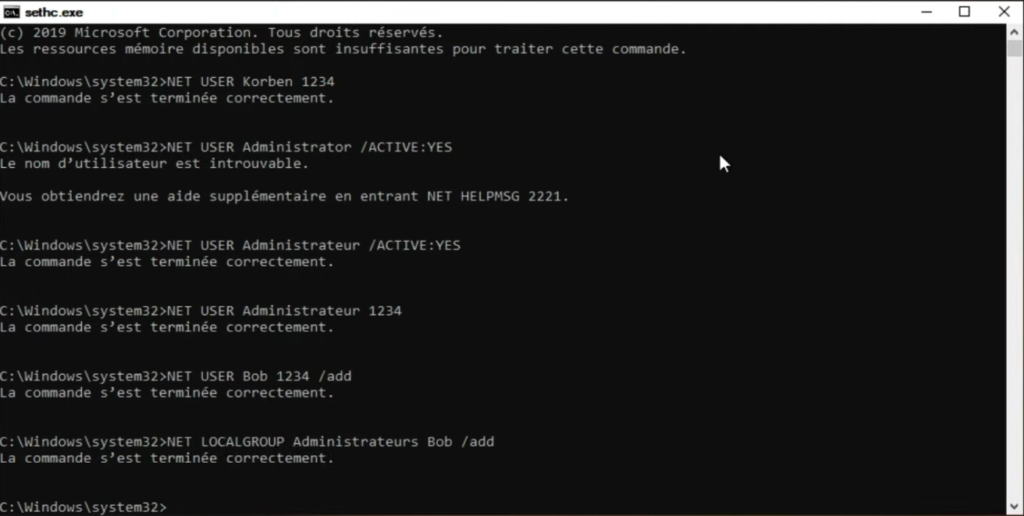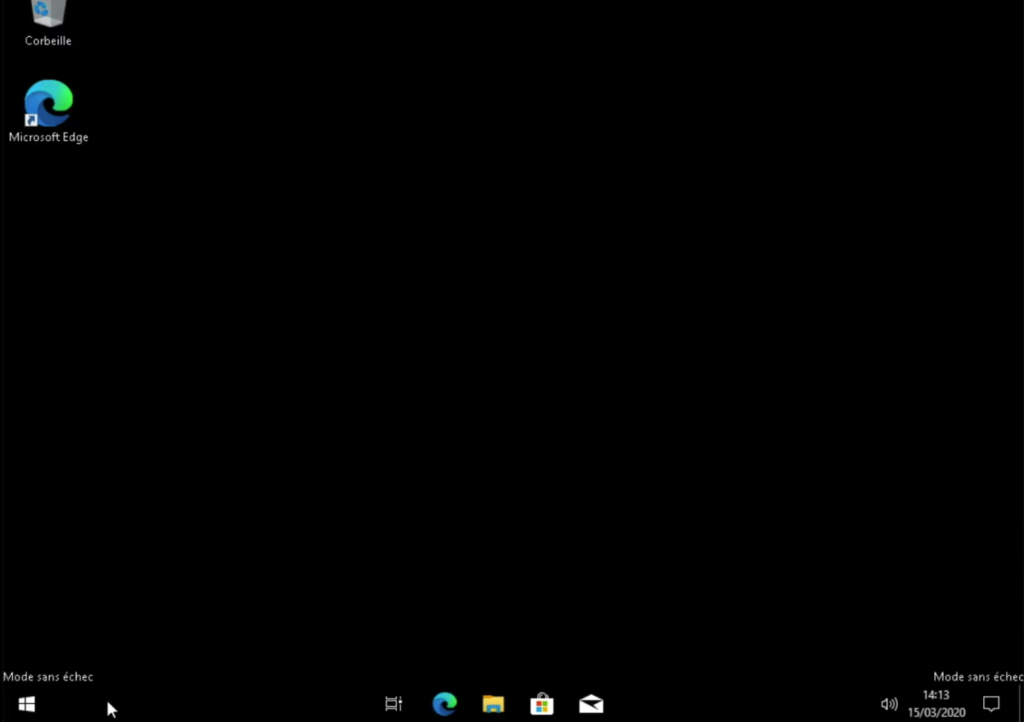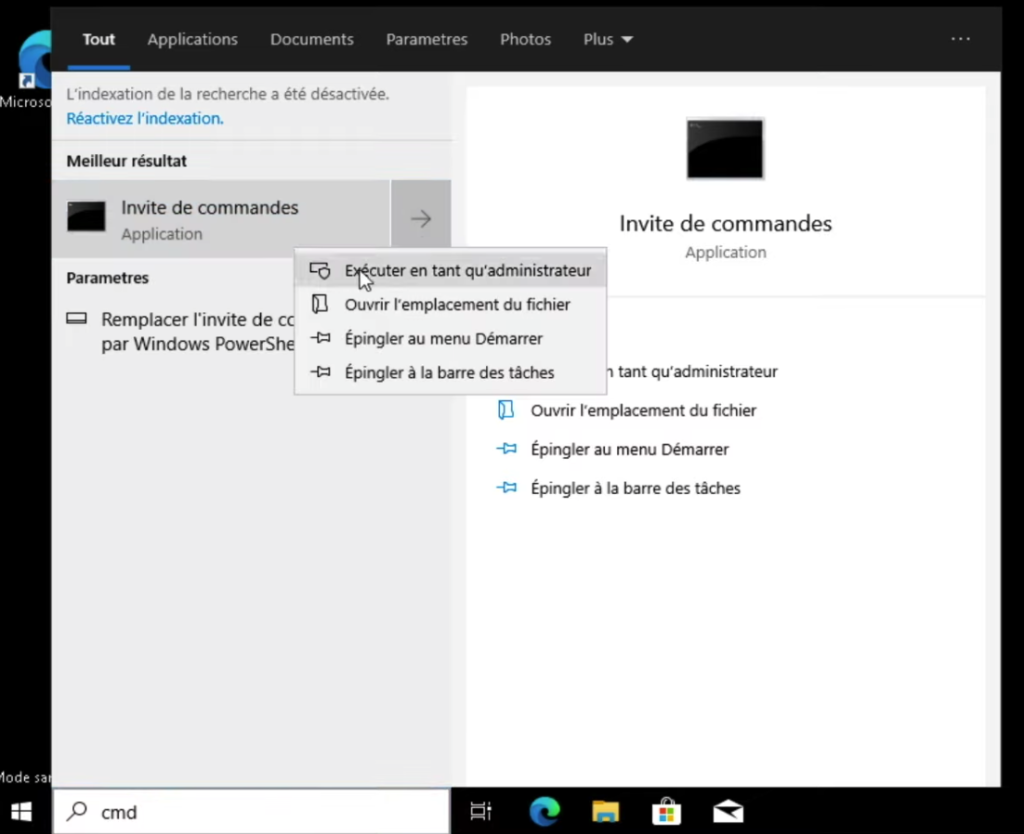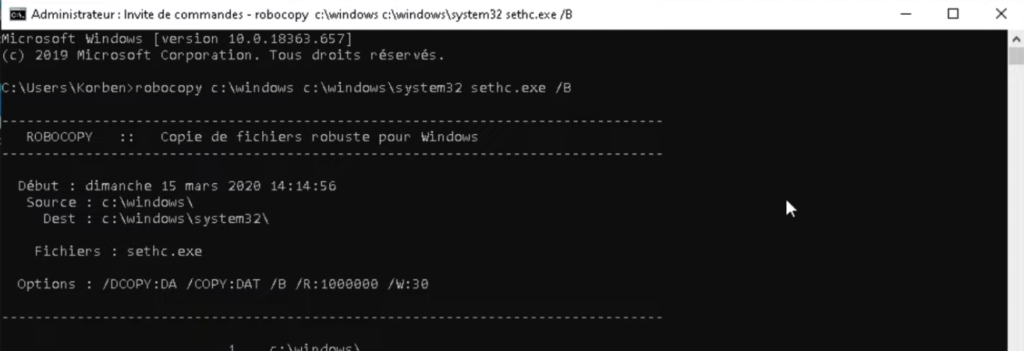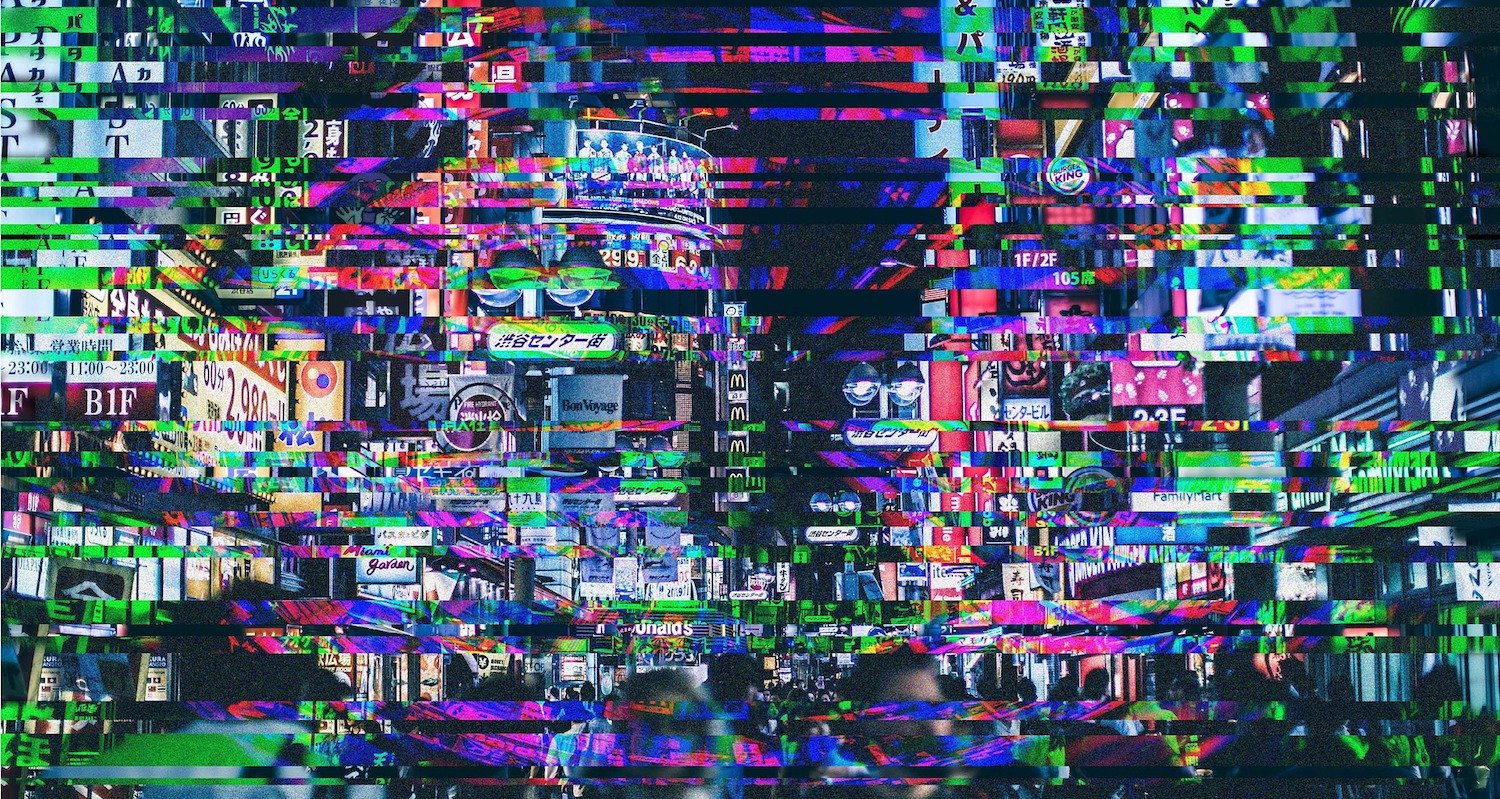Bloquer l’accès à certains sites sur Chrome et Firefox via l’extension Block Site et un mot de passe
mardi 24 mars 2020 à 09:00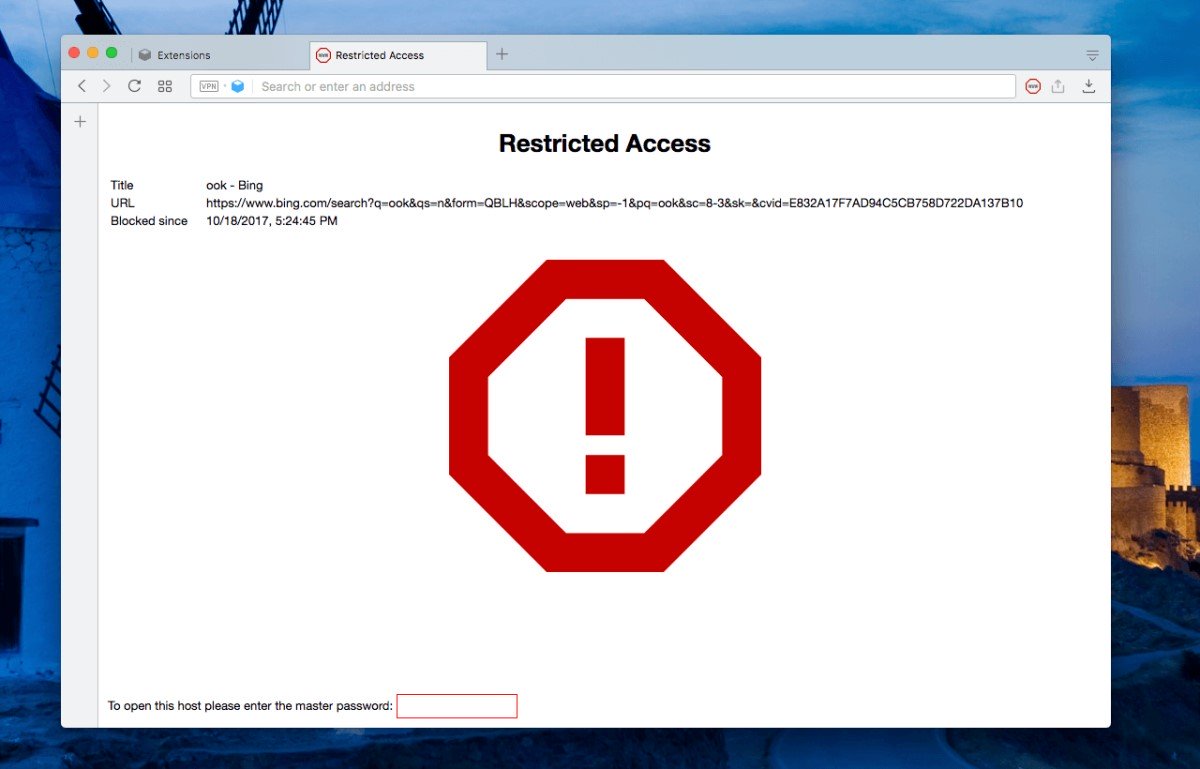
Je me suis rendu compte que je n’avais jamais parlé de l’extension Block Site sur mon site, donc pour ceux qui ne connaissent pas encore je vais de mes petits doigts potelés vous la présenter. Ces extensions gratuites (dispo pour Firefox, Opera et Chrome) ont principalement 2 utilités.
La première est de vous empêcher d’accéder à certains sites précis. Si vous cherchez à être plus productif dans votre travail, mais que vous passez trop de temps sur Facebook (par exemple), il suffit d’empêcher l’affichage de ce dernier. À vous de créer votre liste noire au cas par cas, via certains mots clés et/ou en bloquant toute une série de sites adultes via une liste. En vous rendant par réflexe sur les sites en question, vous aurez droit à un écran de blocage ou une redirection qui vous rappellera que vous devriez être en train de faire autre chose.
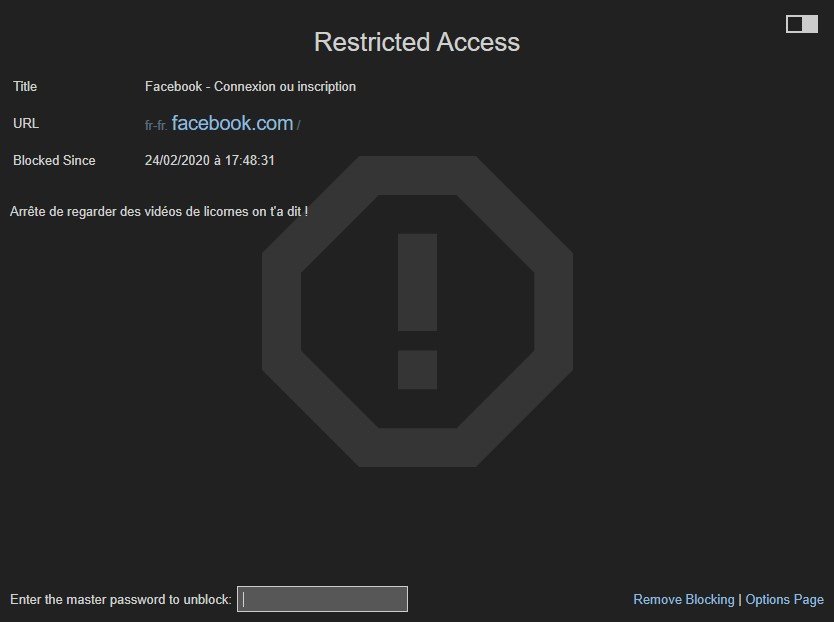
La seconde utilité est pour le cas ou vous partageriez un ordinateur avec d’autres personnes tout en ne voulant pas les laisser accéder à certains sites. Vous bloquez ce qui vous convient et vous verrouillez ça par un mot de passe. Mode contrôle parental activé. Cependant ça reste hyper léger car ça peut se contourner facilement.
Autre chose à noter, vous pouvez créer votre sélection des 2 manières : soit vous bloquez certains sites spécifiques, soit vous bloquez le web par et ne permettez l’accès qu’à certaines URLs.
Un des avantages de ces extensions est qu’elles sont simples à installer et à utiliser pour tout le monde, plus en tous cas que des filtres Internet et des applications logicielles. Il y a même le choix d’établir des plages horaires auxquelles bloquer les sites. Parce que si vous n’autorisez pas la connexion aux réseaux sociaux durant vos heures de boulot vous pourriez tout de même avoir envie de les utiliser en soirée ou les week-ends. Il suffira de programmer l’outil une première fois et vous n’aurez plus à y penser par la suite. Ça évite d’avoir à débloquer le truc chaque fois, donc c’est plutôt pratique.

1. Protection par mot de passe
La première chose à faire est de créer un mot de passe. Cela servira surtout dans le cas ou vous voulez empêcher les autres d’accéder à certains sites. Cela dit si vous voulez vraiment vous autobloquer certains accès il suffira de taper un mot de passe les yeux fermés que vous ne pourrez jamais retrouver. La méthode est un peu radicale, mais si n’arrivez pas à stopper vos achats compulsifs sur Amazon … il faut ce qu’il faut comme disait mon papy ! Enfin bref.
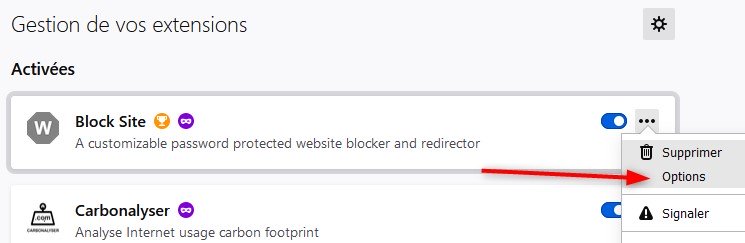
Une fois l’extension installée vous allez vous rendre sur la page de gestion de vos extensions puis cliquer sur « Options » (sous Firefox). Pour Chrome vous allez simplement cliquer droit sur l’icône de l’extension (en haut à droite du navigateur) et sélectionner « Options » aussi. Le monde est parfois bien fait.
Dans les 2 cas, votre page d’arrivée est composée de nombreux champs. Pas de panique si vous n’avez pas l’habitude. Pour mettre en place votre mot de passe, c’est tout simple puisqu’il suffit d’entrer ce dernier dans le premier champ « Master password » (n°1, capture ci-dessous). Juste en dessous le « Redirect to: » sert à renvoyer vers un site précis chaque tentative d’accès à un site bloqué.
2. Bloquer un site
Plus bas dans la page vous verrez une ligne « Block a new hostname: » (n°2). C’est là que vous allez ajouter vos différents sites à bloquer. Soit simplement via une simple adresse du type www.twitter.com, soit via l’expression *.twitter.com ce qui aura pour effet de bloquer également tous les sous-domaines éventuels du site.
Vous pouvez aussi bloquer directement des mots clés apparaissant dans le nom de domaine avec l’expression *://*votremot*/* (pour ceux qui savent faire, la plupart des expressions régulières sont autorisées).
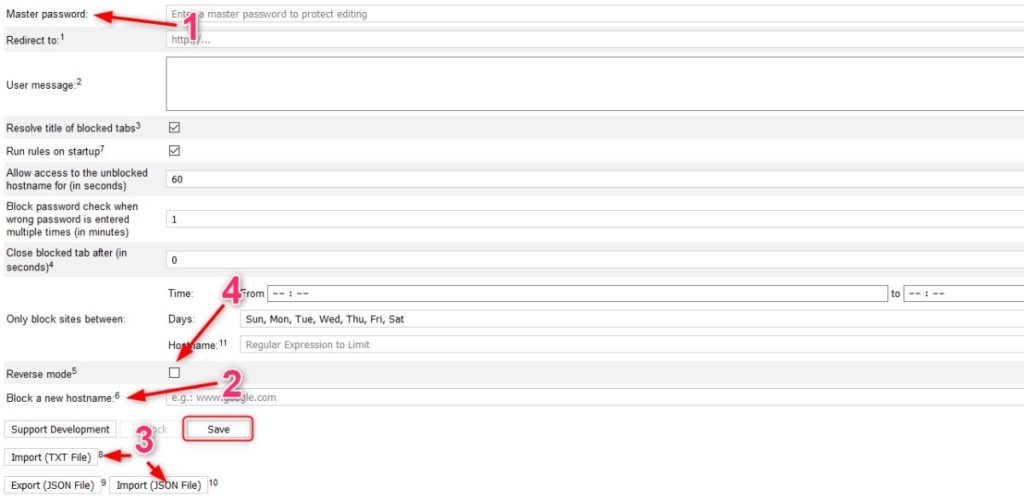
L’autre moyen de bloquer un site c’est tout simplement de cliquer sur l’icône Block Site présente sur votre navigateur. Sauf que cela ne prendra pas en compte les sous-domaines & Co, seule l’URL en cours sera ajoutée à votre liste noire.
Vous pouvez aussi créer au préalable un fichier texte (ou JSON) avec un nom de domaine différent sur chaque ligne et importer directement ce dernier (n°3), cela vous facilitera la vie si vous avez pas mal de noms à bloquer ou que vous utilisez une liste trouvée ailleurs. Et pensez à sauver vos ajouts avant de fermer l’onglet 😉
Note : si à l’inverse vous ne voulez autoriser QUE les sites que vous ajoutez, cochez simplement la case « Reverse mode » (n°4)
Si vous voulez creuser les sources, ça se trouve sur GitHub.
Il existe d’autres outils du même genre, comme celui-ci ou celui-là. Je ne les ai pas testés (on notera le manque flagrant de créativité dans leurs noms), à vous de voir celui qui vous convient le mieux.