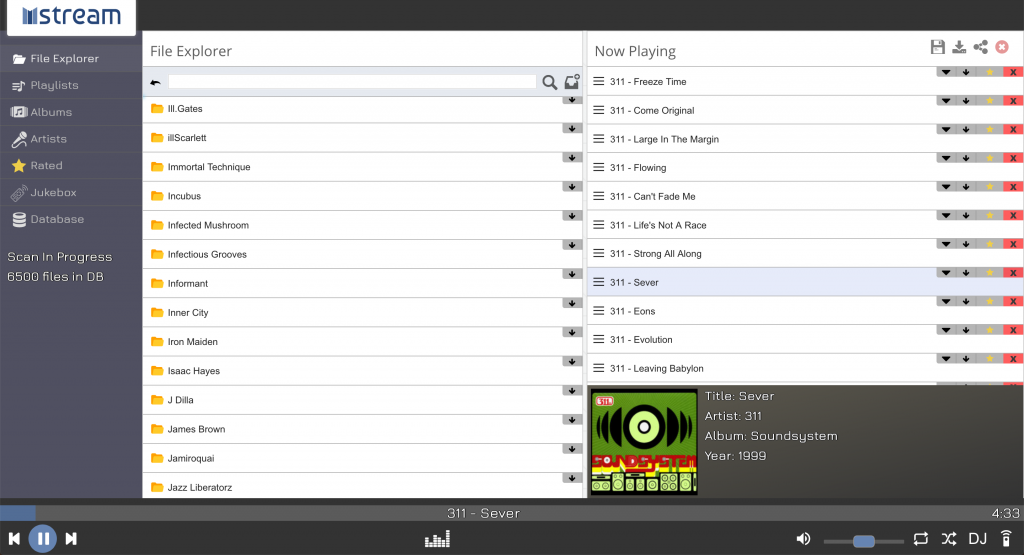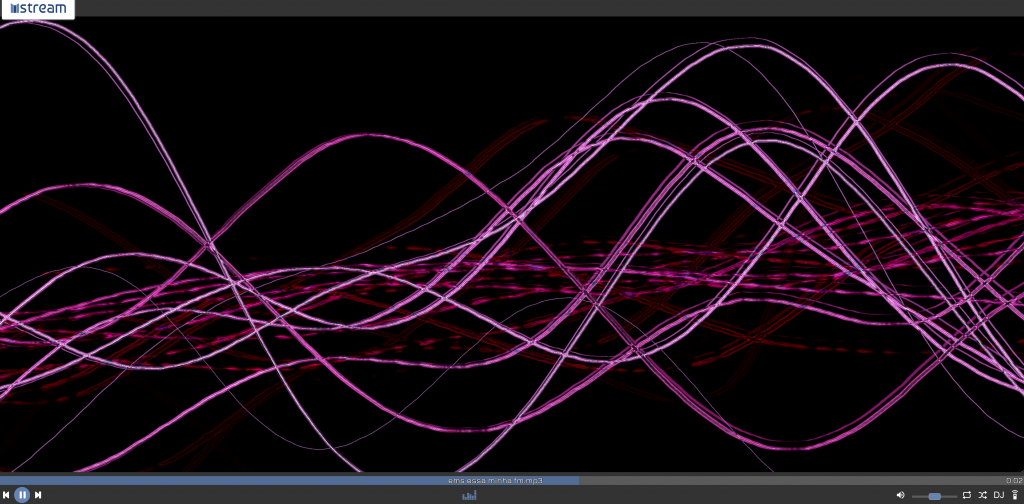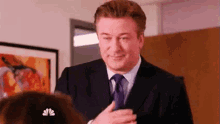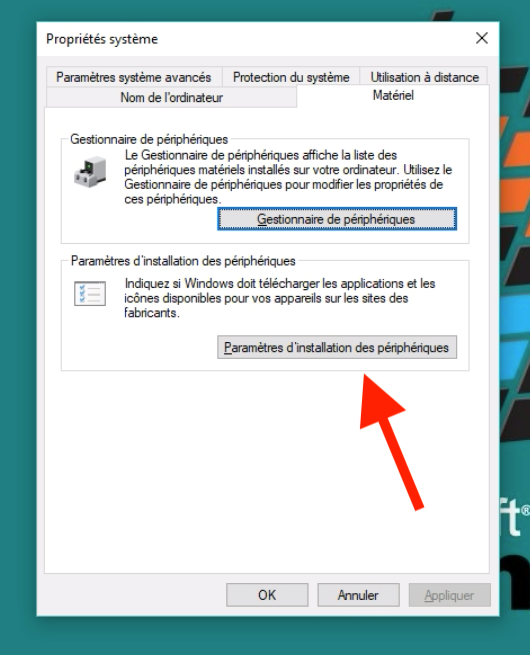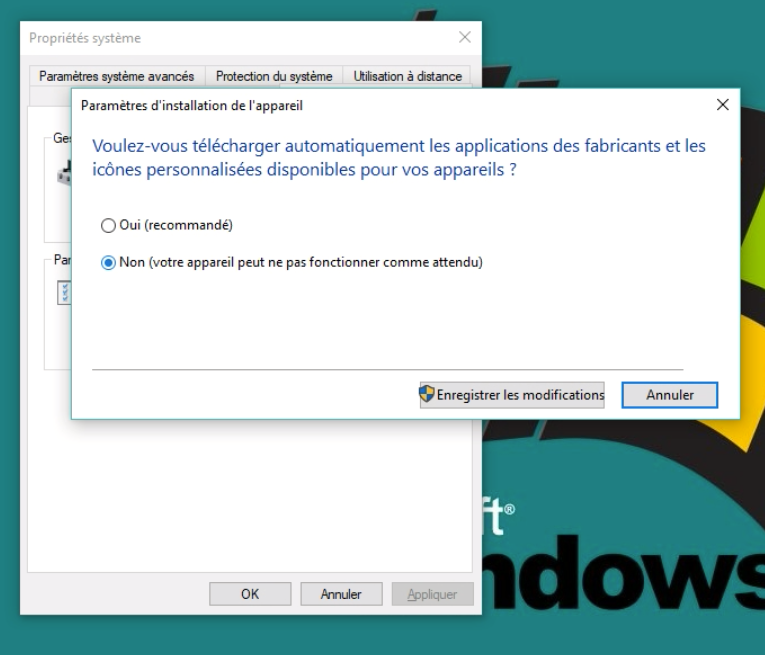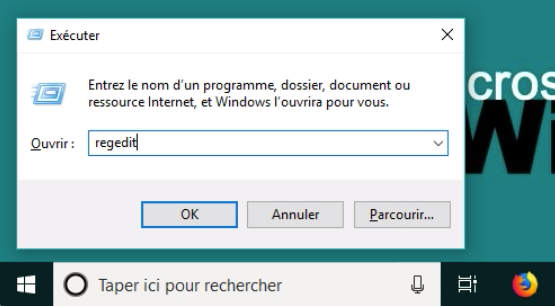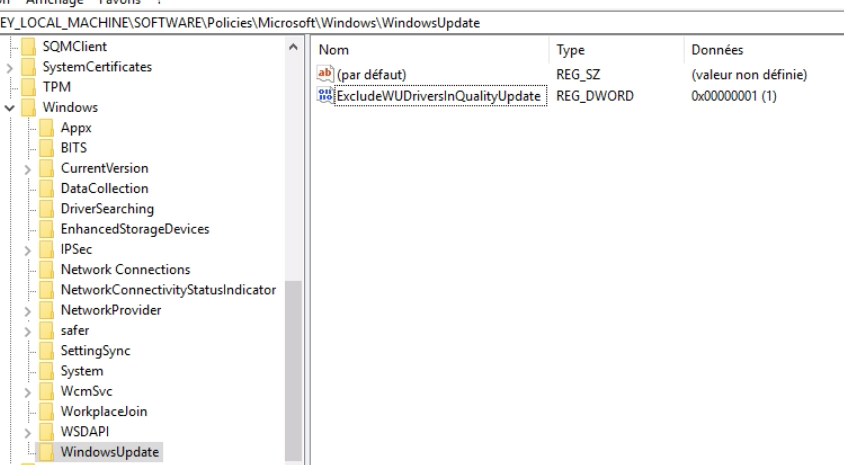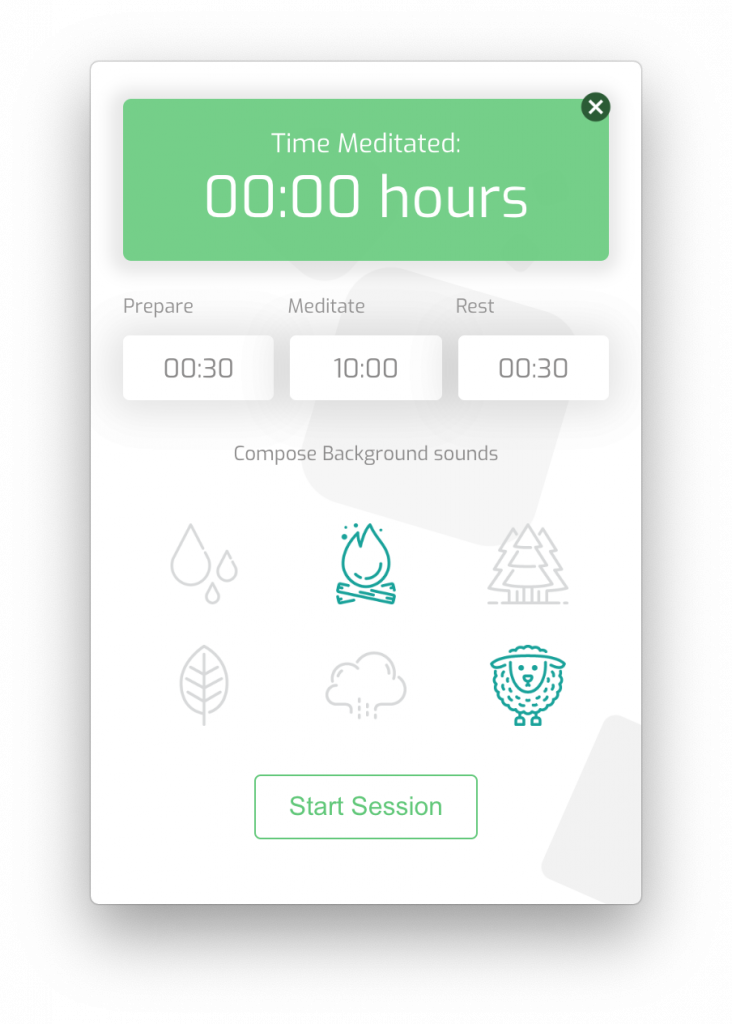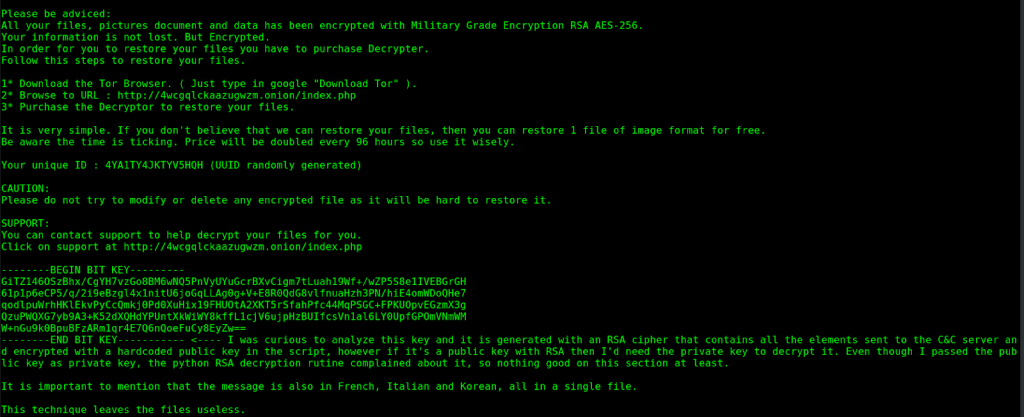Pour faire des économies d’eau…
vendredi 18 janvier 2019 à 18:10
Grâce à la magie de la sérendipité, je suis tombé sur cette vidéo du Youtubeur Barnabé qui est spécialisé en tutos bricolage sur sa chaine. Et dans cette vidéo qui a retenu mon attention, il explique comment avec une pièce de 2 centimes, il réduit le débit d’eau de sa douche.
Cela permet d’économiser un peu d’argent et de salir moins d’eau.
Ce genre de système de réduction de débit existe depuis longtemps, mais apparemment, pas besoin d’acheter quoique ce soit avec ce bricolage. Je n’ai pas testé ce truc donc aucune idée de son efficacité, mais vous me raconterez.
Pour ma part, si vous voulez pousser l’opération plus loin, je vous recommande d’espacer vos douches (c’est meilleur pour la peau ;-)) et pourquoi pas de passer à la douche froide ?
Depuis juin 2018, je suis en mode douche froide exclusivement. Mais totalement hein, robinet à fond sur le bleu en mode viking, et j’y ai pris goût même si je pousse encore quelques petits cris de belettes injurieux (en ce moment, c’est de l’eau à 10°C, j’ai le droit). Mais je persiste.
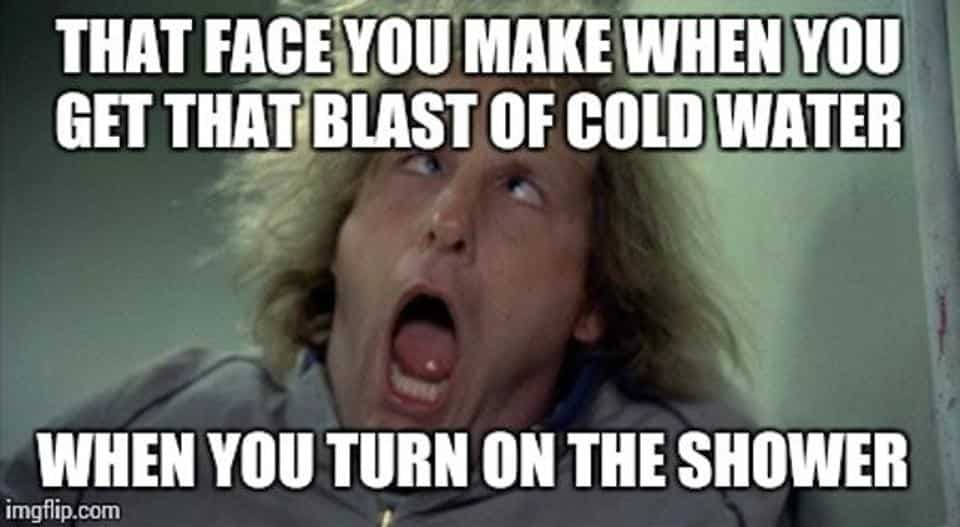
Rien scientifiquement ne prouve que les douches froides sont meilleures pour la santé, mais ce que je peux vous dire, c’est que les douches trop chaudes ne sont pas bonnes pour la circulation sanguine. Les autres avantages de la douche froide, c’est aussi la durée raccourcie de la douche (3 min chrono), car vu la température, on n’y reste pas longtemps. Ahaha.
Gain de temps donc (avant j’y restais 20 min). Et économie d’eau.
Et puis la douche froide, ça permet aussi de bien se réveiller. C’est revigorant comme jamais.
Et surtout, j’ai l’impression (totalement subjective, je vous l’accorde) que je suis moins sensible au froid et surtout moins malade. Ou en tout cas moins longtemps. Je n’ai eu aucune attaque de microbes qui a duré plus d’une journée depuis juin dernier et là, paf, ça fait 10 jours que je me traine une méchante bronchite. Non pas à cause des douches froides, mais plutôt parce que je suis soumis à beaucoup de fatigue et de stress depuis début janvier, donc mon petit corps musclé m’a lâché.
Voilà vous savez tout 😉
Autrement, sous la vidéo de Barnabé, pas mal de commentaires sympas et surtout celui-ci qui m’a fait du lol dans mon petit cœur.