Comment installer WSL 2 sous Windows 10 ?
mercredi 24 juin 2020 à 15:12
Pour profiter de Linux sous Windows 10, vous devez activer WSL (Windows Subsystem for Linux).
Pour cela, ouvrez un PowerShell en mode Administrateur.
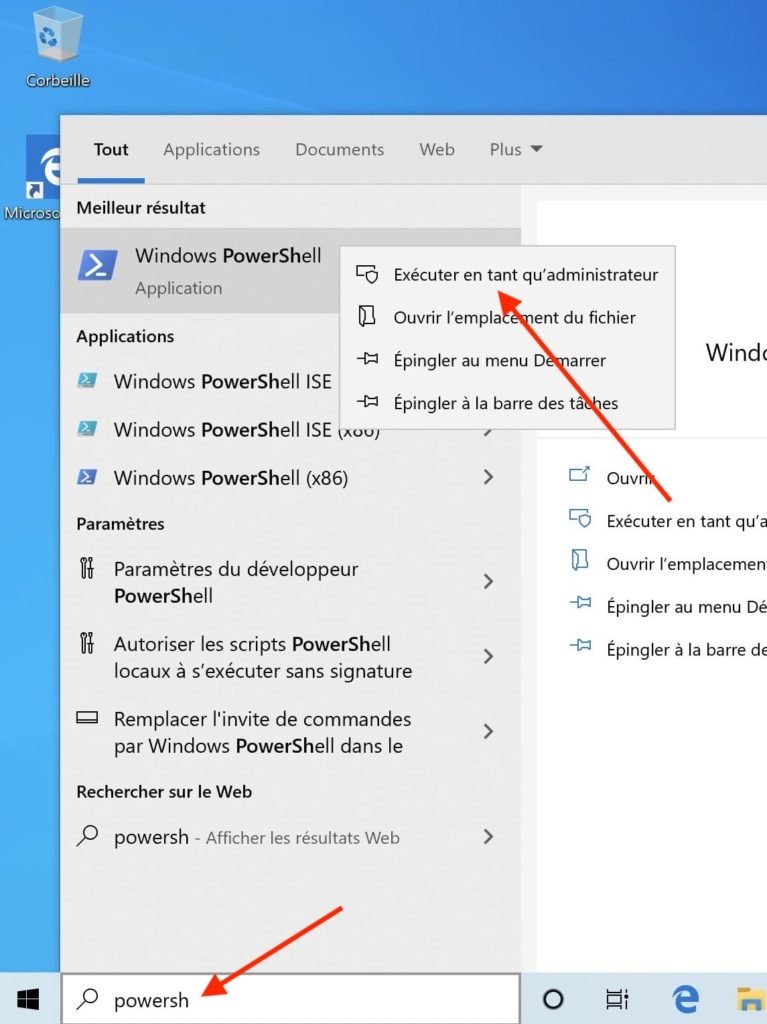
Et entrez la commande suivante :
dism.exe /online /enable-feature /featurename:Microsoft-Windows-Subsystem-Linux /all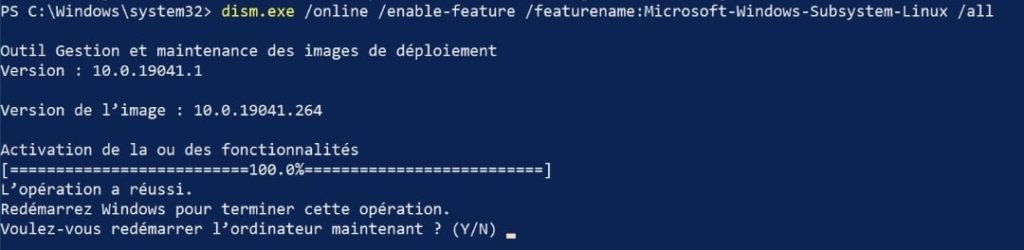
Et redémarrez la machine.
A ce stade, vous avez WSL 1.0 donc vous pouvez installer par exemple un Ubuntu ou une Debian via le Microsoft Store. Mais nous, on va aller plus loin, parce qu’on est des dingues !
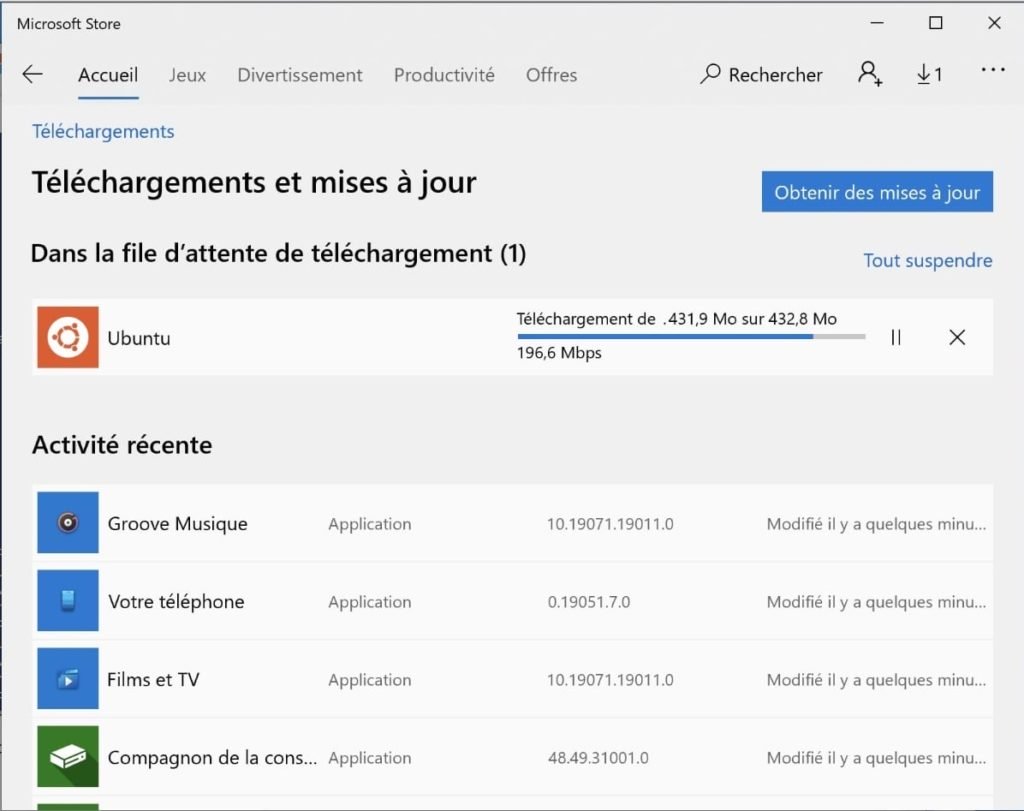
L’objectif est de basculer en WSL 2 qui apporte une véritable virtualisation de Linux sous Windows.
Relancez à nouveau Powershell en administrateur et entrez la commande suivante :
dism.exe /online /enable-feature /featurename:VirtualMachinePlatform /all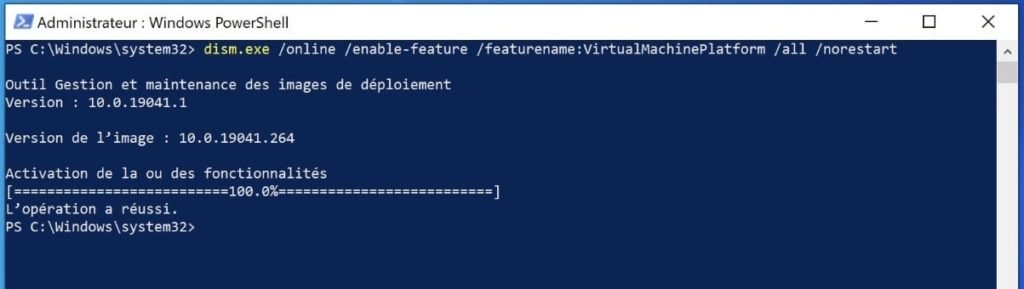
Et on re-reboot ! Ah Ah !
Ensuite, vous devrez installer au moins une distrib Linux via le Microsoft Store. Lancez ensuite ce Linux et si vous avez une erreur qui vous dit ceci :
WSL 2 nécessite une mise à jour de son composant noyau. Pour plus d'informations, visitez https://aka.ms/wsl2kernel
Il vous suffit d’installer le noyau Linux, made By Microsoft, que vous pouvez trouver ici.
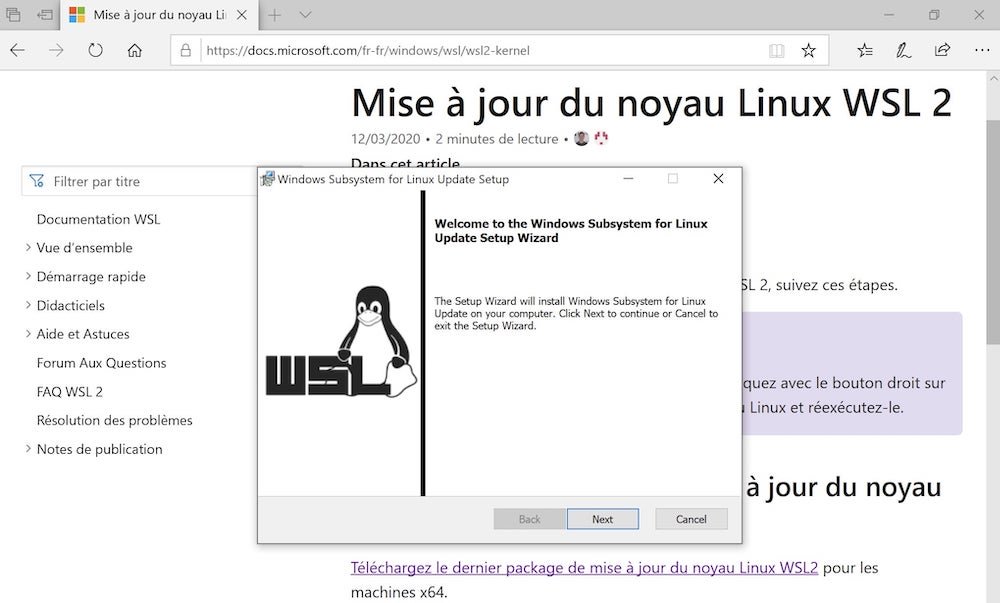
Relancez la distrib Linux et tout devrait bien se passer.
Pour activer WSL 2 par défaut, entrez la commande suivante dans votre PowerShell :
wsl --set-default-version 2
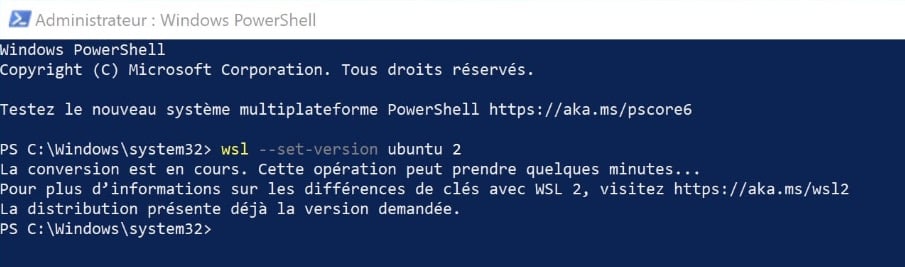
Mais pour savoir si vos Linux embarqués dans Windows sont bien en WSL 2, entrez la commande suivante:
wsl --list --verbose
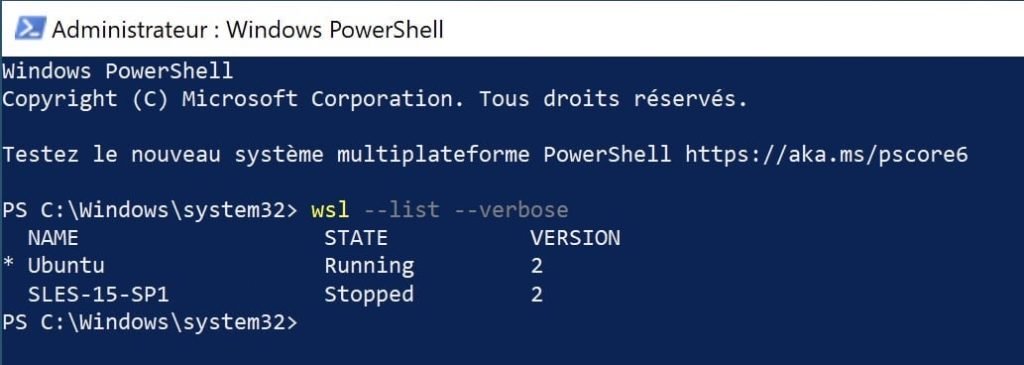
Si ce n’est pas le cas, vous pouvez les convertir à WSL 2 avec la commande suivante :
wsl --set-version NOMLINUX
Par exemple, chez moi, pour Ubuntu, ça donne ça :
wsl --set-version ubuntu 2
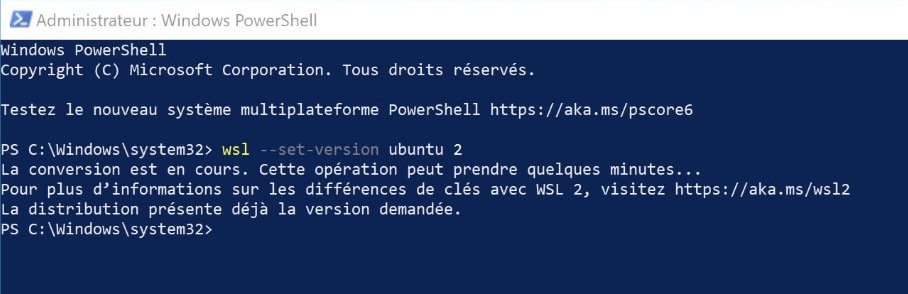
Et voilà c’est converti pour fonctionner avec WSL2.
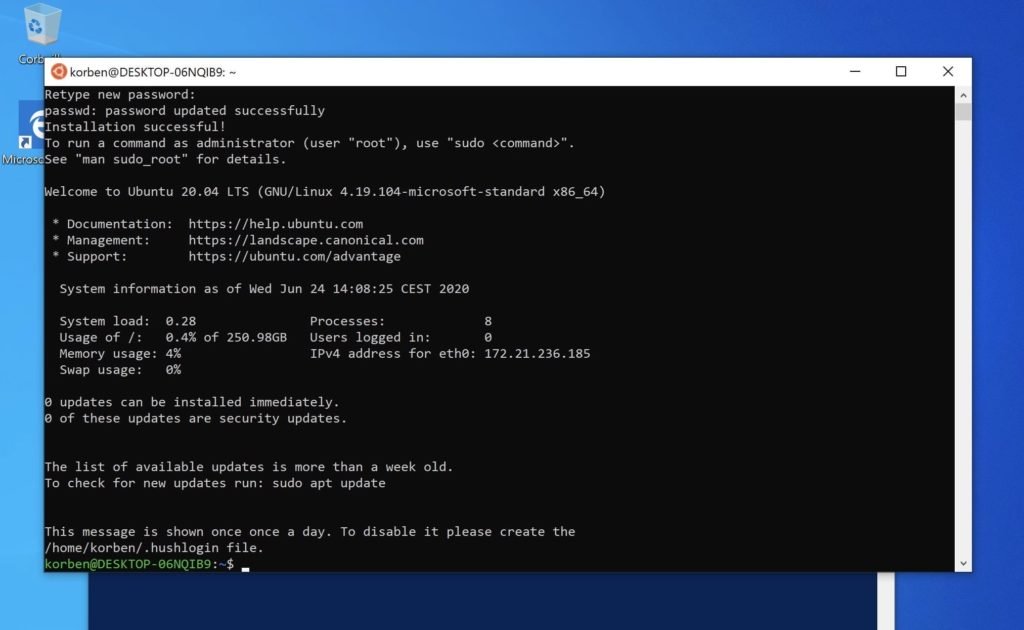
Bref, WSL 2 est fonctionnel sous Windows 10 Home ou Pro, comme vous voulez.
Petite parenthèse : Si vous utilisez une VM de type VMware Fusion, sachez qu’il y a une option qui permet de faire tourner l’hyper-v (la virtualisation) exigée par WSL2 en cochant cette case :
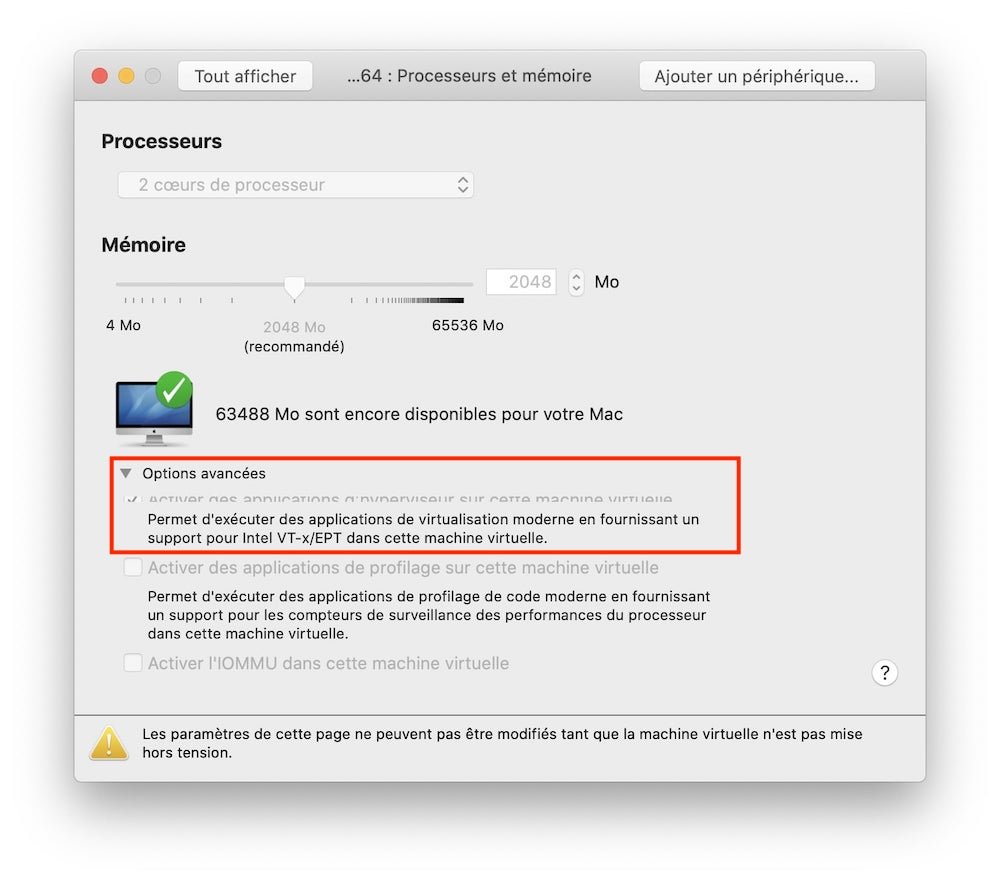
Amusez-vous bien !