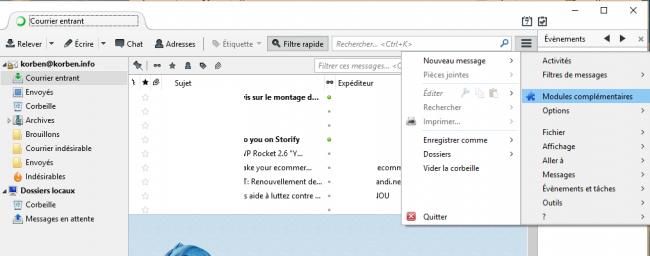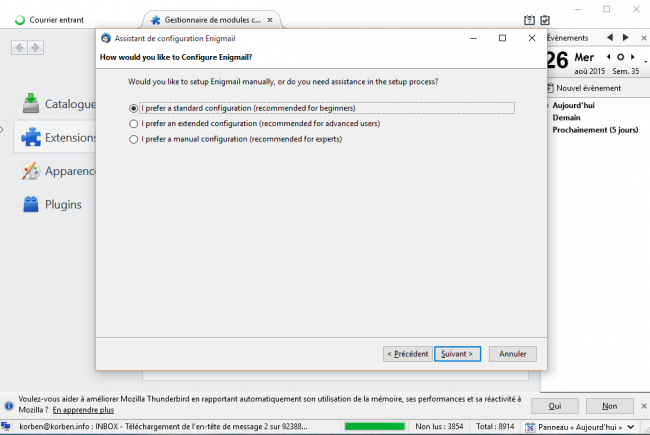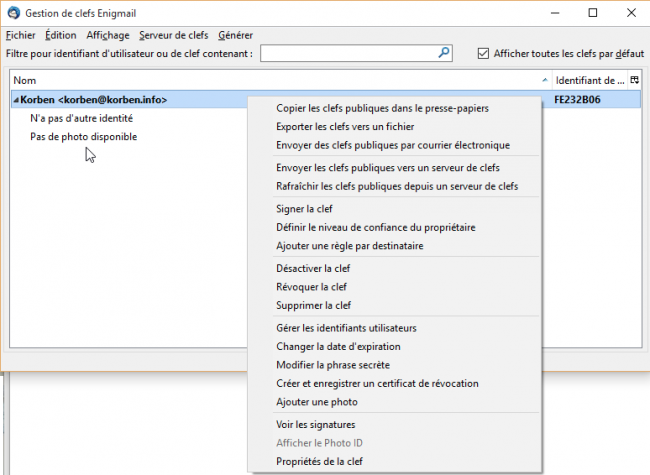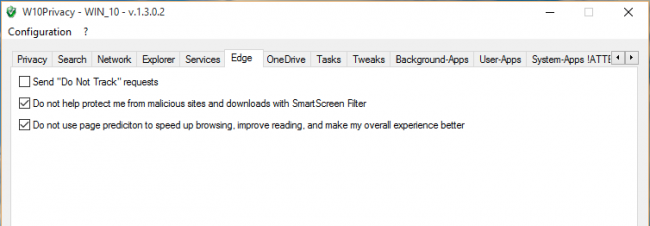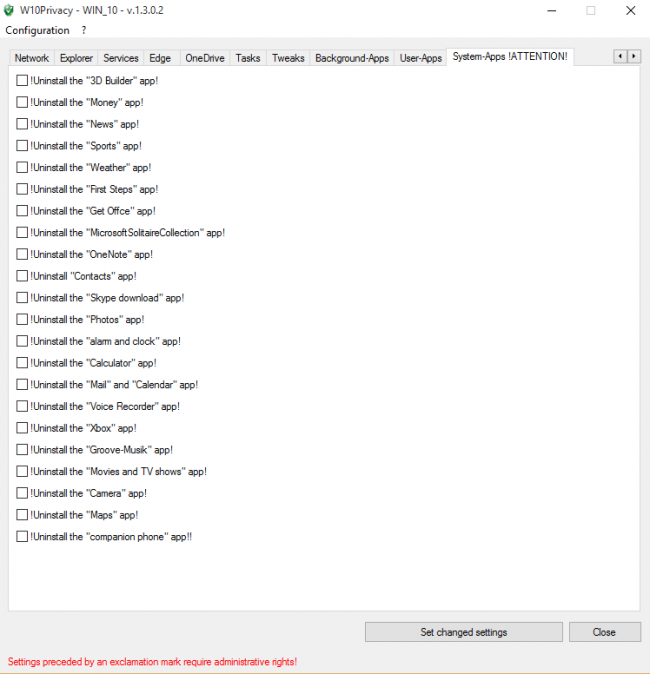Depuis un moment, je chiffre sérieusement mes emails et dès que quelqu'un avec qui je souhaite échanger, dispose d'une clé PGP, je l'utilise pour lui écrire. Ce n'est pas que je sois un affreux terroriste ou un cryptobarbu, mais je m'y suis mis, juste pour dire fuck à Cazeneuve et à sa loi à la con. Une bête question de principe.
Oui je suis souvent très con :-)
Et aujourd'hui je suis tombé sur un article plutôt intéressant sur le blog de Thunderbird, le client mail de Mozilla qui pose une question simple:
Avec nos moyens limités, devons-nous nous battre pour que le support des mails chiffrés de bout en bout devienne une priorité dans Thunderbird ?
Enfin !
Depuis des années, je n'ai eu de cesse d'utiliser Thunderbird. Et depuis que les mises à jour ont repris, c'est royal. De vieux bugs ont été corrigés et de nouvelles fonctionnalités font leur apparition après des années de traversée du désert. Bien qu'il existe tout ce qu'il faut comme plugins pour faire du mail chiffré dans Thunderbird, ce n’est pas forcement évident pour tout le monde.
Alors les gens font ce qu'ils savent faire de mieux : Rien.
Intégrer des fonctionnalités de chiffrement directement dans le core de Thunderbird serait donc un excellent moyen de démocratiser encore un petit peu plus le chiffrement de nos échanges.
A quoi bon chiffrer me direz vous ? Et bien, je vous dirai aussi, à quoi bon mettre des rideaux à vos fenêtres, à quoi bon mettre dans une enveloppe votre déclaration d'impôts et à quoi bon devoir taper un code pour payer avec votre CB ?
Moi je chiffre parce que je suis une tête de con, mais la vérité c'est que le chiffrement devrait être la norme et pas un service supplémentaire qu'on s'octroie quand on atteint un certain degré de parano ou de besoin de confidentialité. Oui, chiffrer ses emails devrait être systématique comme l'est le chiffrement SSL sur les sites qui proposent du paiement électronique. C'est, je pense, un état d'esprit vers lequel on devrait tendre tous. En plus c'est gratuit... Pourquoi prendre uniquement le fromage quand on vous propose le fromage ET le dessert ? Ahaha :)
Bon, trêve de blabla, j'espère que Thunderbird va négocier ce virage et nous donner les outils qui vont bien pour chiffrer encore plus facilement tous nos échanges électroniques.
En attendant, ça faisait longtemps que je voulais le faire donc c'est l'occasion... Voici un petit tuto rapide pour chiffrer ses emails avec Thunderbird. Mes captures-écrans ont été faites sous Windows, mais je vous donne les liens pour télécharger ce qu'il faut pour OSX et Linux. Il y aura bien sûr quelques petites différences, mais rien de majeur ou bloquant.
Avant tout, sachez que ce n'est pas très compliqué techniquement de faire ça. Tout ce dont vous avez besoin c'est de :
- GPG4Win pour Windows / GpgSuite pour OSX / Et sous Ubuntu, comme gpg est présent par défaut, y'a rien à faire
- Thunderbird
- Enigmail (sous Ubuntu, on peut faire un "sudo apt-get install enigmail")
- Et vos 2 mains
GPG c'est l'équivalent en logiciel libre de PGP. En gros, maintenant c'est GPG qui est devenu la norme du chiffrement asymétrique. Si vous n'êtes pas familier avec Alice et Bob, ce que vous devez comprendre c'est que pour chiffrer un message, vous avez besoin de votre clé privée + clé publique de votre correspondant.
Et pour déchiffrer le message, votre correspondant aura besoin de sa clé privée + de votre clé publique. Et que plus le chiffrement est fort (genre 4096 bits juste pour le fun), plus c'est difficile de craquer le machin même pour les super ordinateurs de la NSA.
N'oubliez pas : votre clé publique, il faut la donner à tout le monde pour qu'on puisse vous écrire (il existe aussi des dépôts de clés publiques). Et votre clé privée, il ne faut surtout pas la donner, ni la mettre sur Dropbox, ni la foutre dans vos mails Gmail...etc. Cette clé privée, vous devez la garder dans un coin sécurisé et à l'abri des curieux.
Comme je le disais, techniquement, ce n'est pas dur de chiffrer ses emails. Ce qui est compliqué par contre, c'est de s'y tenir... Si vous disposez d'un blog ou d'un profil de réseau social, pensez à y mettre votre clé publique pour que les gens puissent l'utiliser. Ajoutez là aussi en signature avec pourquoi pas un lien vers ce tuto ou un autre, pour expliquer à vos correspondants qu’eux aussi, peuvent chiffrer leurs emails pour échanger avec vous. Plus que de jouer à l'agent secret, chiffrer ses mails devrait être un réflexe pour tous et vous devez aussi faire votre part et expliquer avec pédagogie à ceux qui vous entourent comment faire.
Mais reprenons la technique... Téléchargez donc la dernière version stable de GPG4Win ici et installez-le. (ou GPGSuite si vous êtes sous OSX)

Pas besoin de réfléchir, laissez tout par défaut et allez jusqu'au bout de l'install.
Si ce n'est pas déjà fait, installez ensuite Thunderbird et configurez vos boites mails.

On va maintenant installer l'extension Enigmail qui permet de faire le lien entre Thunderbird et GPG. Pour cela, téléchargez l'extension (format .XPI) qui va bien en rapport avec votre système d'exploitation, puis dans Thunderbird, rendez-vous dans le menu des Modules Complémentaires.
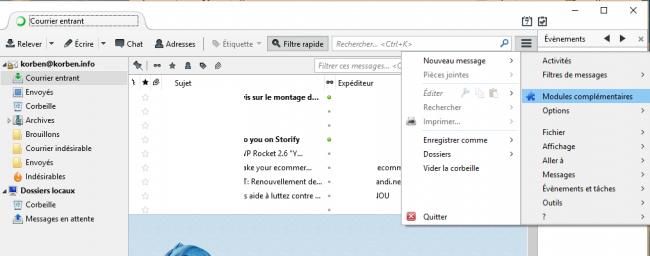
Puis cliquez sur l'icône de l'engrenage et sélectionnez "Installer un module depuis un fichier".

Et allez chercher le .xpi d'Enigmail que vous venez de récupérer.

Une fois installée, vous devez relancer Thunderbird.
Au démarrage, il vous affichera l'écran suivant qui permet de configurer ses clés GPG. Si c'est la première fois que vous faites ça, sélectionnez l'option de configuration standard. Si vous vous y connaissez un peu ou que vous souhaitez importer des clés existantes, sélectionnez une des 2 autres options (advanced user / expert)

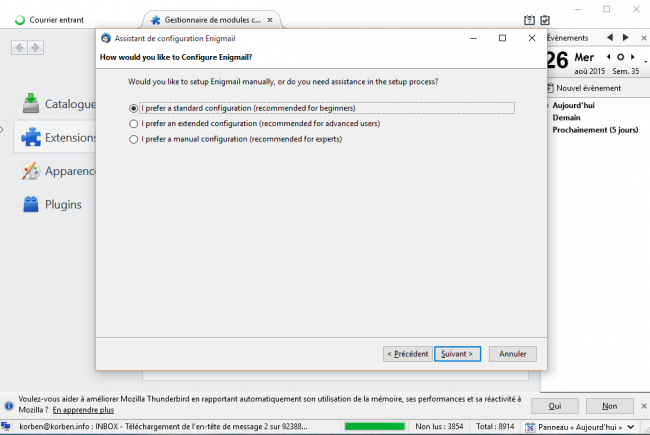
Enigmail vous demandera ensuite une phrase de passe pour générer votre clé publique ET privée. Choisissez un truc bien long et bien compliqué et surtout ne l'oubliez pas. Plutôt qu'un mot de passe avec des tas de caractères étranges, je vous recommande plutôt l'utilisation d'une suite de mots qui n'ont aucun sens les uns à la suite des autres, mais que vous pouvez retenir facilement. Par exemple : LapinMozillaCaillouBouquinGirafeBernard. C'est super long, diversifié et simple à retenir.

Une fois les clés générées, Enigmail vous propose de créer un certificat de révocation qui vous permettra d'annuler vos clés si celles-ci sont trop vieilles ou compromises. Je vous recommande de le faire.


Voilà, maintenant que c'est fait, vous êtes bon ! C'est fini !
Il y a plus qu'à créer un nouvel email et à regarder un peu ce qu'on a en option. Vous pouvez donc chiffrer un message ou tout simplement le signer. Signer, ça veut dire que sans chiffrer un message, vous prouvez quand même que vous en êtes bien l'auteur.

Vous pouvez aussi joindre votre clé publique à vos envois. Je vous recommande de la copier-coller en signature avec un petit mot sympa comme ceci :

Au niveau des options d'Enigmail, il y a pas mal de choses que je vous laisserai découvrir par vous-même, mais il y a quand même un truc important : "Gestion des clés"

Cela ouvre le gestionnaire de clés et permet de voir toutes les clés enregistrées sur votre système. Il est ainsi possible de les exporter ou d'en importer de nouvelles. C'est aussi ici que vous trouverez la clé publique à exporter que vous pourrez donner à tous vos amis. C'est aussi ici que vous pourrez envoyer votre clé publique sur un serveur de clé accessible à tous. Cela permet à des gens qui n'ont pas votre clé publique de la récupérer pour vous écrire.
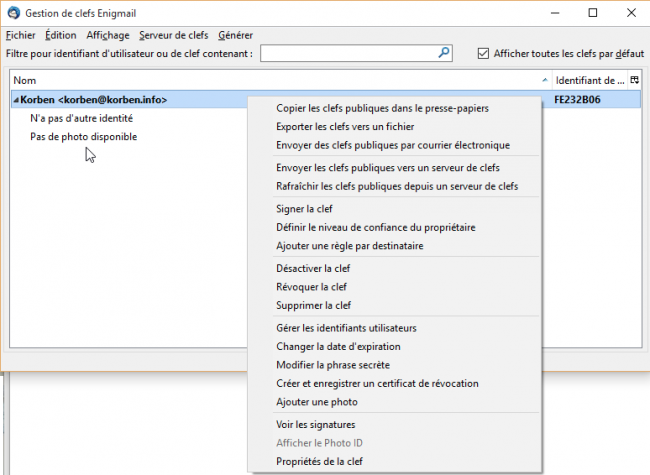
Ensuite, écrivez votre email, et si vous avez cliqué sur le petit cadenas pour chiffrer le message, celui-ci sera chiffré directement avant l'envoi.


Après niveau réception d'emails, si ce message vous est bien adressé, c'est à dire correctement chiffré avec votre clé publique, Enigmail vous réclamera votre phrase de passe pour déchiffrer le message en question et l'afficher en clair dans Thunderbird.
ET VOILÀ !
Interdiction de dire que c'est compliqué ! Suffit ensuite d'activer le chiffrement pour tous les copains qui ont suivi le même tuto et vous communiquerez de manière sécurisée. Enigmail est très simple à prendre en main et vous pourrez facilement expliquer comment l'utiliser à tous ceux qui sont autour de vous, y compris les non technophiles.
Comme je vous le disais, le chiffrement des emails n'est pas un combat difficile techniquement. C'est plutôt un combat avec vous-même, avec vos mauvaises habitudes (Gmail...raaaah) et votre faculté à convaincre les autres de s'adresser à vous avec des emails chiffrés.
Mais je vous fais confiance et je suis certain que vous y arriverez !
Ps : Je ne me re-enchaine pas un second tuto pour ça mais si vous voulez continuer à lire vos emails chiffrés sur votre téléphone Android, il suffit d'importer vos clés (privée + publique) (ou de les créer) dans le soft OpenKeyChain et de configurer votre boite mail avec le client K9 Mail. Même principe que Thunderbird + GPG sauf que cette fois c'est sous Android. Enjoy !
Cet article merveilleux et sans aucun égal intitulé : Comment communiquer de manière chiffrée par mail ; a été publié sur Korben, le seul site qui t'aime plus fort que tes parents.