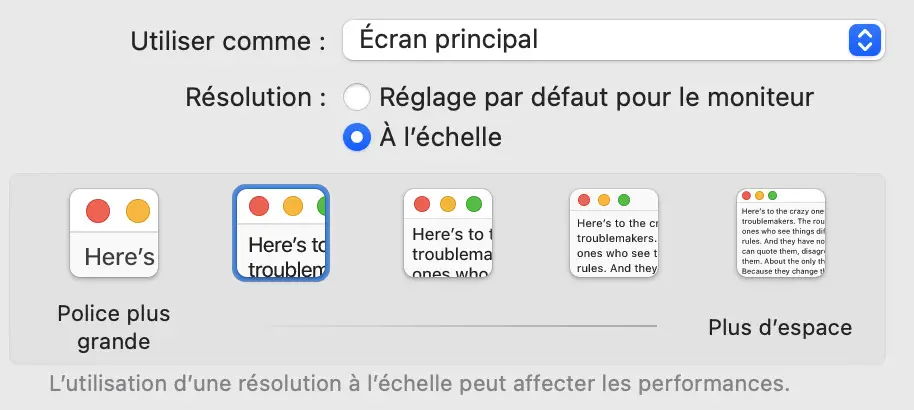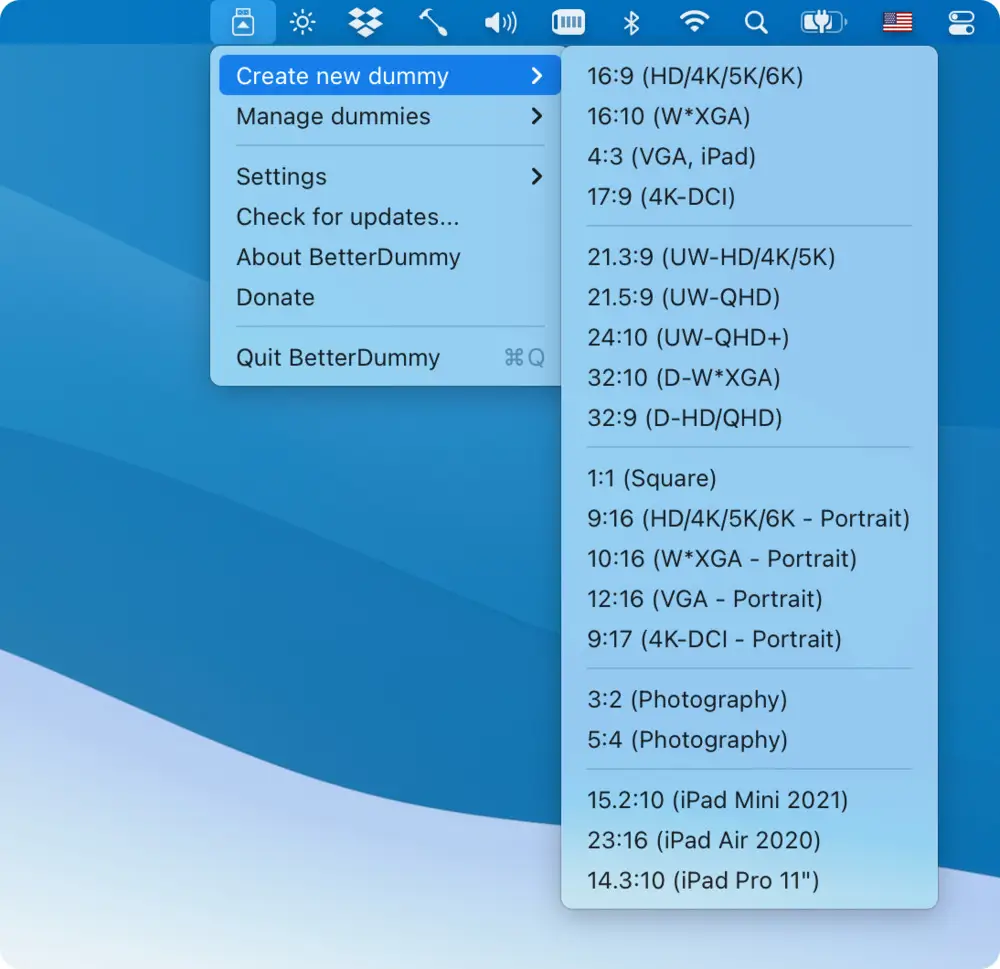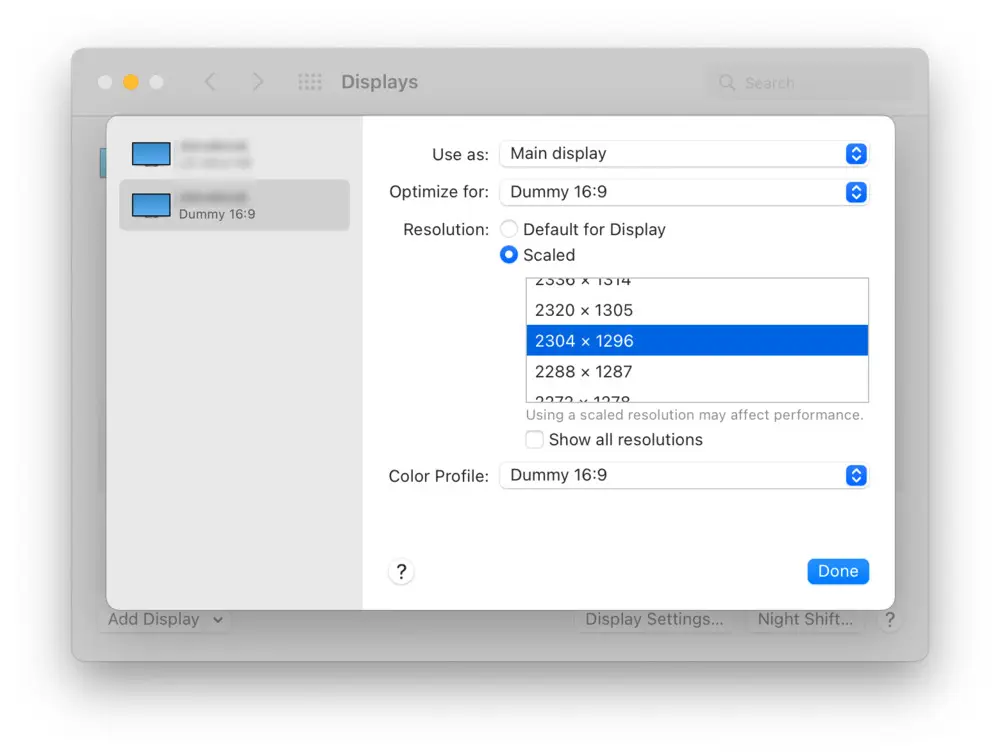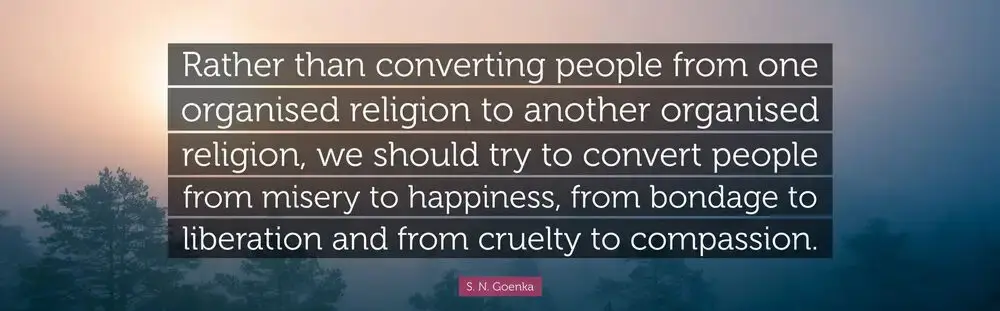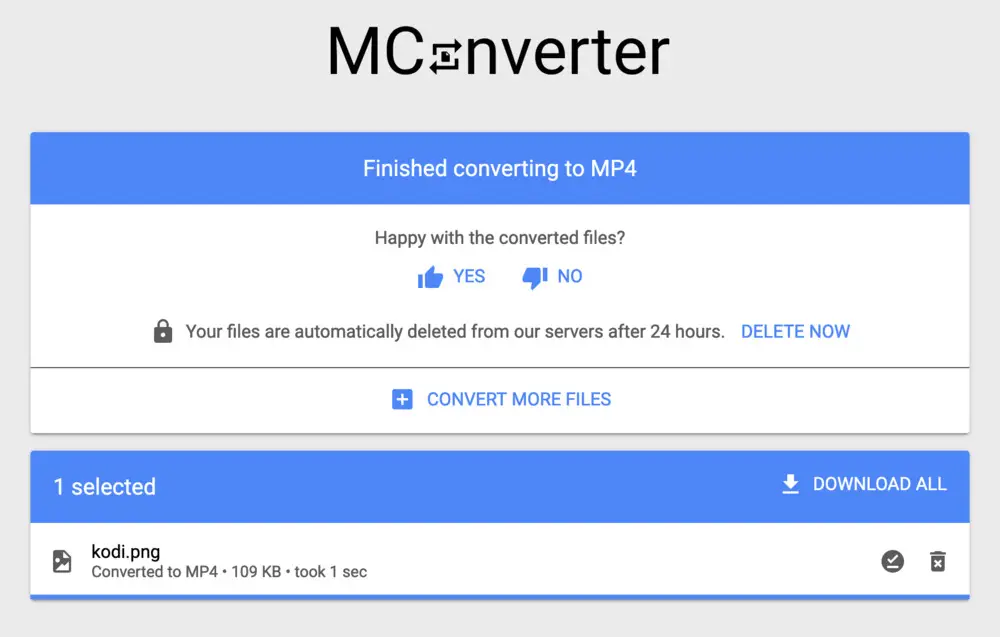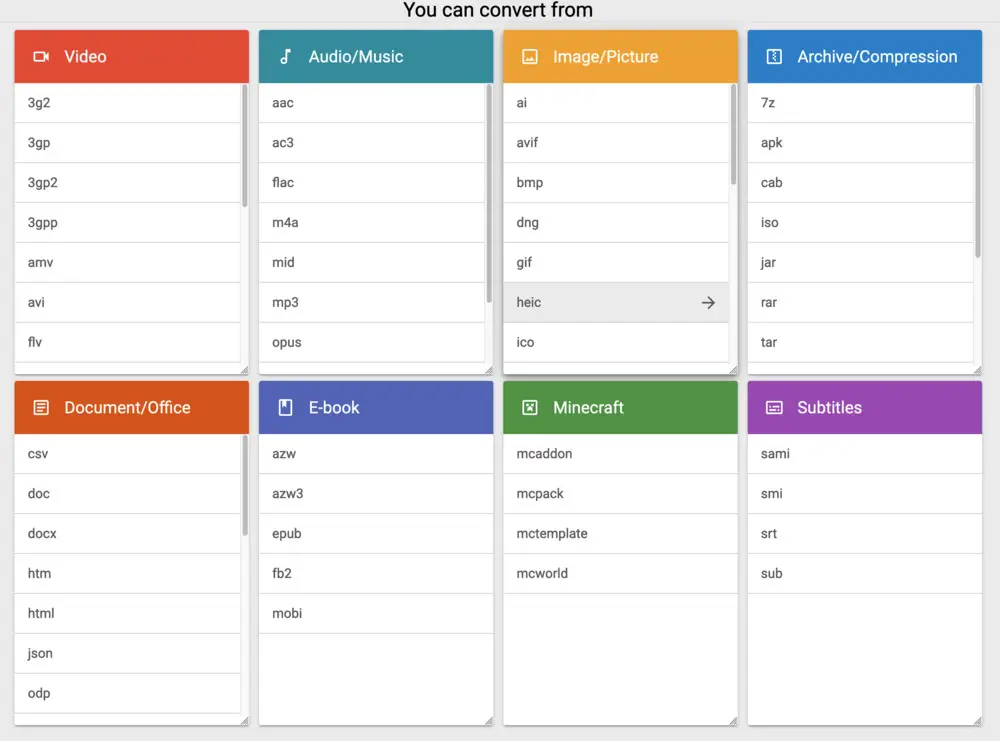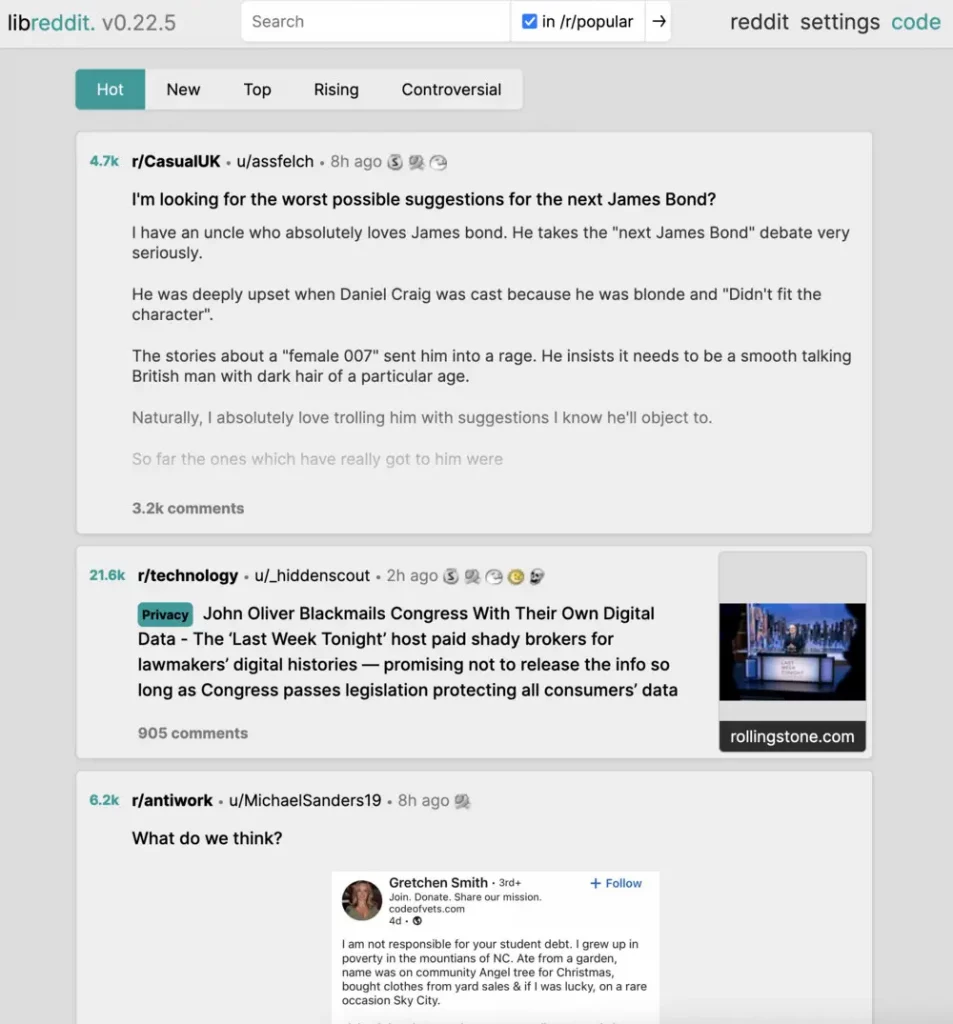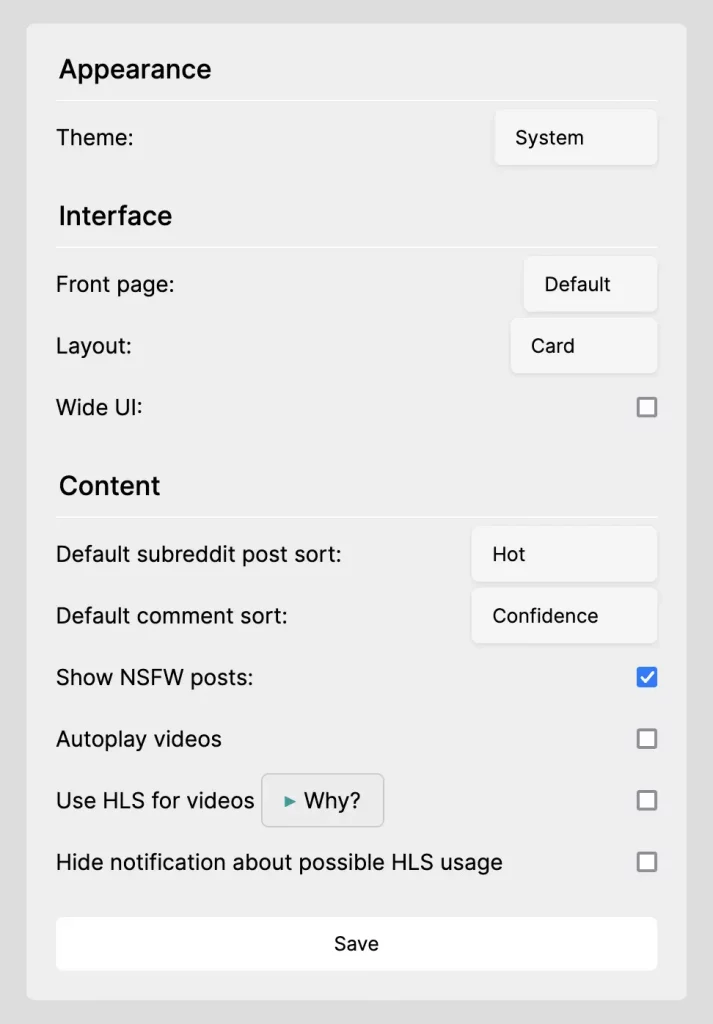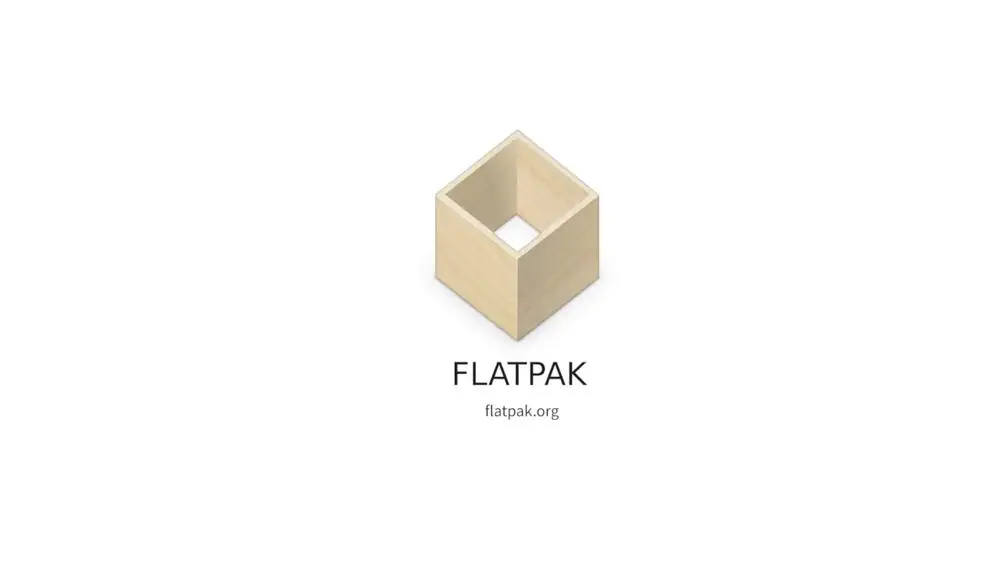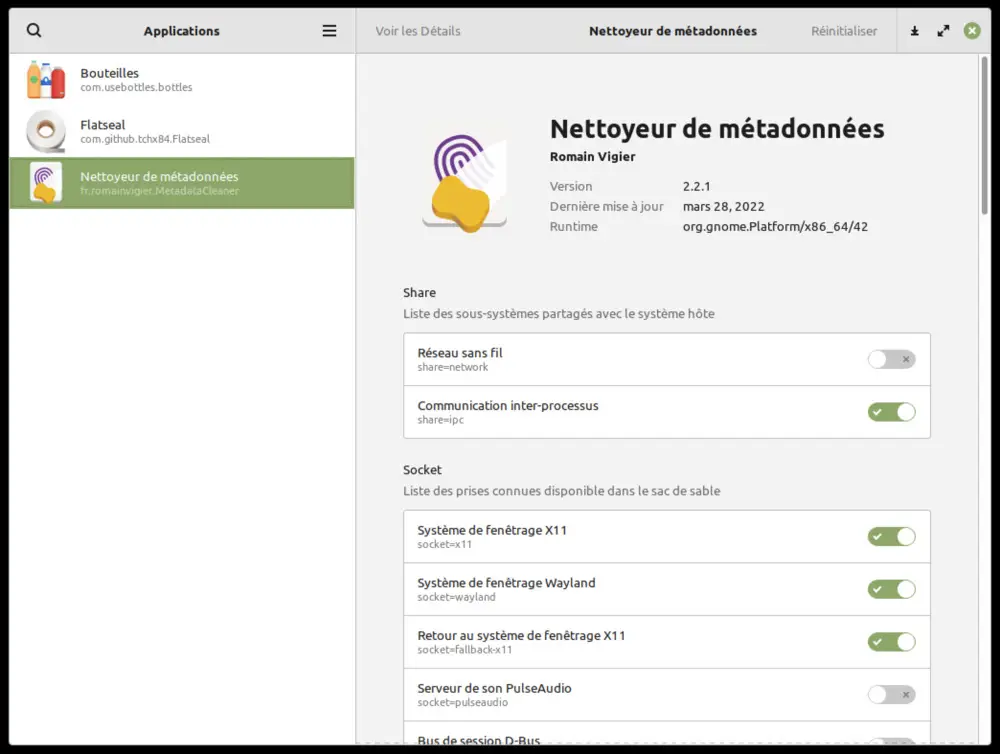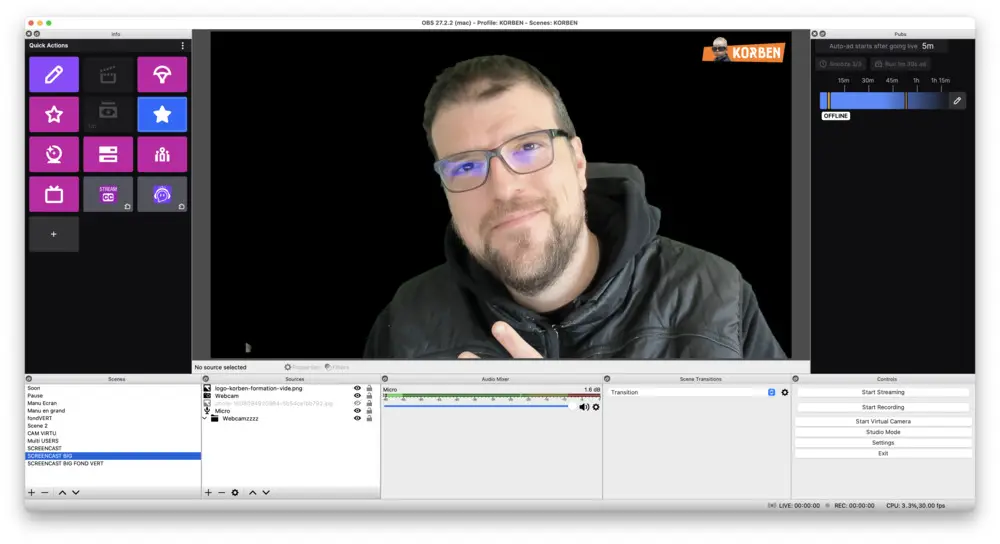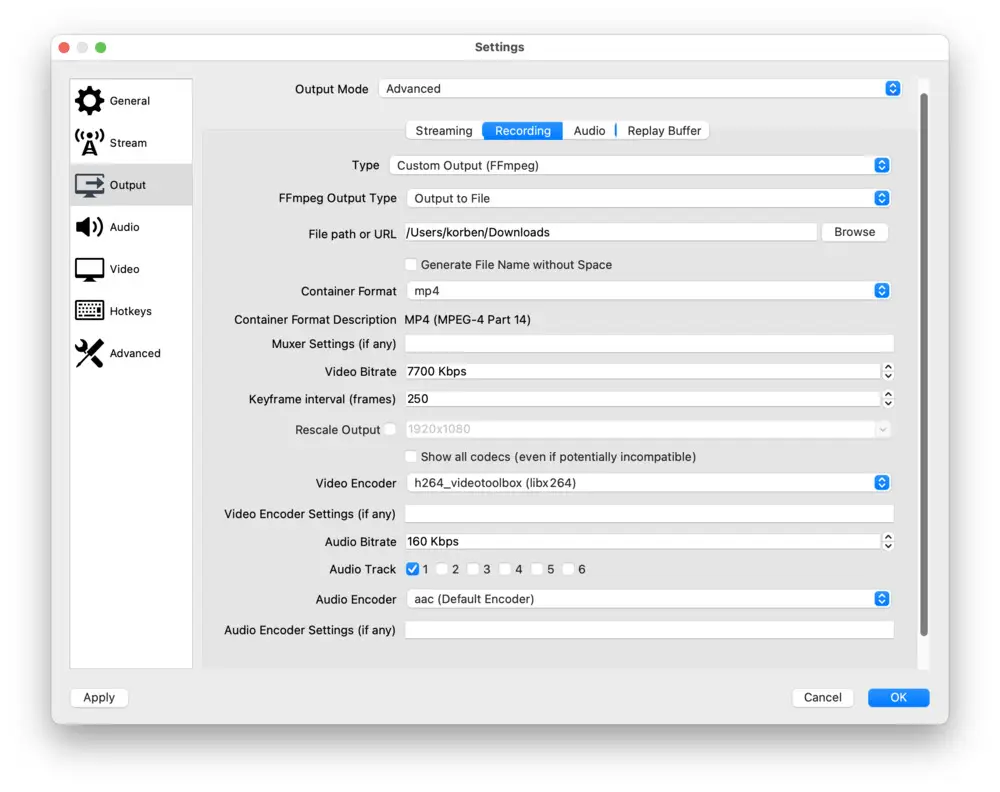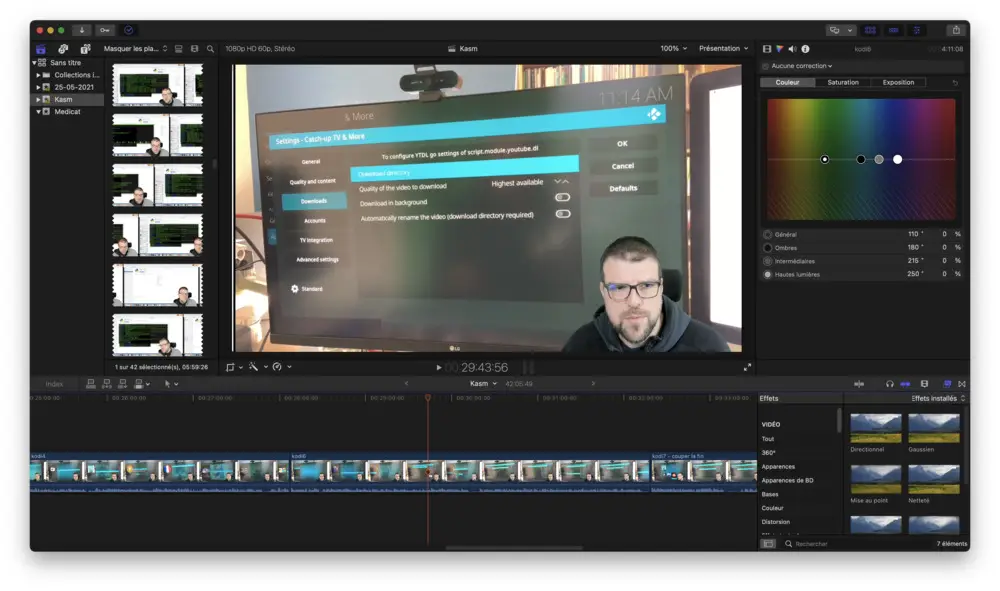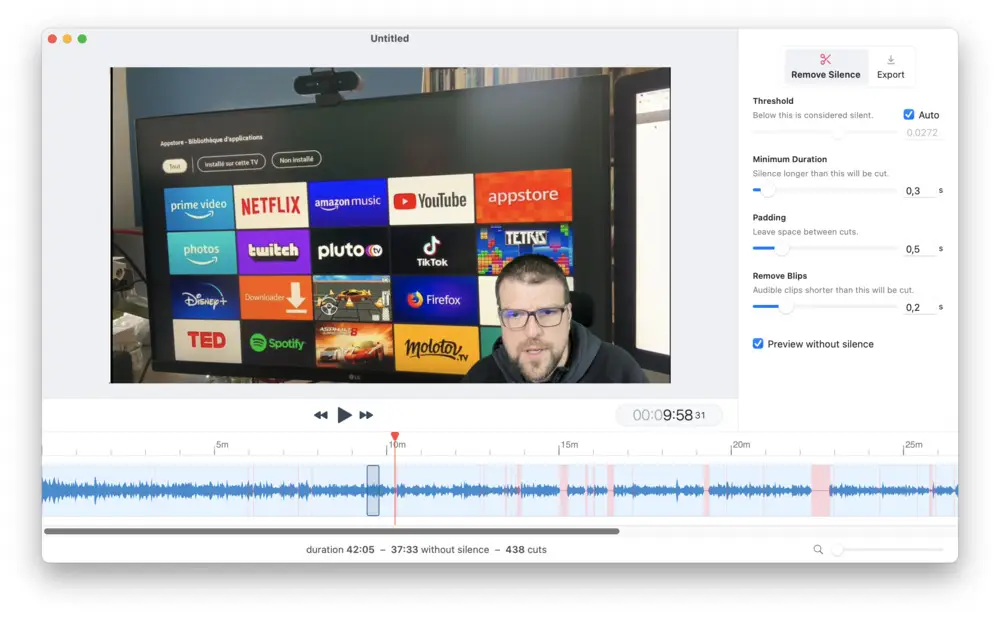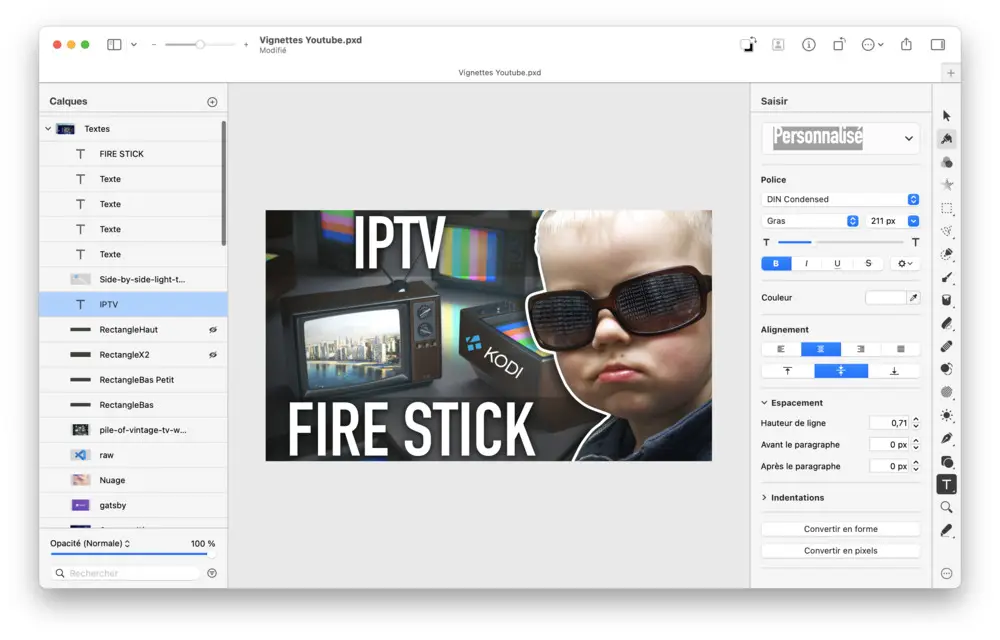Aujourd’hui, j’aimerais vous parler de mon processus de création de vidéos. Comme vous le savez, je ne me considère pas comme un « Youtubeur », mais je fais quand même une vidéo par semaine environ que je réserve aux gens qui me soutiennent sur Patreon.
Faire une vidéo et la mettre sur YouTube est quelque chose qui demande beaucoup de travail et comme mon temps est précieux, j’ai essayé d’optimiser ça au maximum.
Je vais donc vous décrire mon Workflow pour enregistrer et monter ma vidéo aussi rapidement que possible.
Le sujet
Alors trouver le sujet n’est pas quelque chose de facile. Il faut que ce soit intéressant, visuel, et que ça ne soit pas trop complexe pour que les gens qui vont regarder la vidéo puissent le refaire chez eux facilement.
Pour Patreon, mon domaine se limite donc à des sujets qui paraissent complexes, mais qui en réalité ne le sont pas. Et mon job, c’est de montrer aux gens que finalement, un peu de Docker, un peu d’IA, un peu de blockchains, etc., ce n’est pas quelque chose d’insurmontable. Je me concentre donc sur des initiations pour donner ensuite envie aux gens de creuser et d’aller plus loin.
Mais attention, chaque vidéo bien que ce soit initiatique permet quand même d’atteindre un objectif précis. C’est du tuto, ça doit être concret et faisable en un temps limité (environ 40 min).
Le matériel
Pour le matériel, je reste avec le même matos que pour mon streaming, à savoir :
Le tournage
Pour le tournage, je fonctionne en mode screencast. C’est-à-dire que je filme mon écran. Mais je filme également ma tête en grand. Comme j’ai l’habitude de streamer sur Twitch, j’utilise OBS également pour enregistrer mes tutos.
J’ai donc 3 scènes :
- Screencast où on voit mon écran et moi en petit en bas à droite.
- Screencast Big où on voit uniquement ma tronche sur fond noir
- Screencast Big Fond Vert où on voit ma tronche en grand, mais sur fond vert si jamais je veux incruster un truc derrière moi.
Pour la config OBS en elle-même, je me suis fait une config maison afin de générer du MP4 de bonne qualité et un flux audio correct.
Ensuite, quand je commence l’enregistrement, je pars sur un tournage en une traite. Mais vous le savez c’est impossible. Donc je fais des blancs quand j’ai besoin de réfléchir, ou je stoppe l’enregistrement lorsque je perds le fil pour ensuite relancer l’enregistrement d’une nouvelle séquence qui sera la suite. Ensuite, je numérote chaque séquence.
Le montage
Ensuite, je mets tout ça dans Final Cut, et je raccourcis la fin de chaque séquence si par exemple, j’ai bafouillé ou que je me suis trompé au point de devoir stopper l’enregistrement. Comme ça tout s’enchaîne correctement et j’exporte la vidéo en MP4 en 1920 x 1080.
Cette partie va très vite, car il n’y a pas de montage mis à part raccourcir certaines séquences en cas de besoin.
Comme je vous le disais, quand j’ai besoin de réfléchir à ce que je vais dire, je ne coupe pas l’enregistrement. Je fais juste un long blanc avant de reprendre comme si de rien n’était. Je ne coupe pas ces blancs dans Final Cut lors du montage, mais évidemment je ne les laisse pas non plus. Alors comment je fais ?
Et bien j’ai investi dans Recut, un logiciel pour macOS (et bientôt Windows) qui coute 100 balles et qui permet détecter et retirer automatiquement tous les blancs d’une vidéo. Super pratique, comme ça, tous mes cuts sont gérés et je gagne un temps de dingue. Je ne pourrais plus m’en passer.
En tout cas, c’est grâce à Recut que je peux passer le moins de temps possible sur le montage d’une vidéo. Ainsi ma vidéo est exportée sans les blancs… Et l’outil peut même générer un fcpxml pour importer la liste des séquences à couper dans Final Cut afin d’affiner le montage si vous avez besoin.
L’upload
Ma vidéo est terminée, je peux donc l’envoyer sur YouTube. Pendant qu’elle s’uploade et qu’elle est convertie au bon format, ce qui peut prendre un peu de temps, je rédige la description, je mets les mots clés, je mets les liens des trucs dont je parle dans la vidéo et je fais la vignette. Je rédige même le post Patreon dans la foulée.
La vignette
Pour la vignette, j’ai un modèle tout fait où je remplace une image et 2 lignes de texte. Ça me prend moins de 5 min, le temps de trouver une illustration cool. J’utilise Pixelmator comme logiciel, mais n’importe quel outil qui gère les calques (comme Photoshop) peut faire l’affaire.
Conclusion
Voilà mon process de réalisation de vidéo. C’est loin d’être parfait en termes de rendu, car je n’écris pas de texte et je prépare le minimum, donc parfois je me trompe, je tombe sur des bugs…etc. ce qui est cool, car ça me permet de vous montrer comment les régler et on reste dans un esprit « À la cool » sans prise de tête que j’adore sur Internet.
J’espère que ça vous aura inspiré ou au moins éclairé. N’hésitez pas à venir sur mes Twitch si vous avez des questions, j’y répondrai en live.